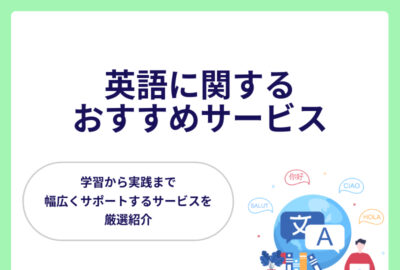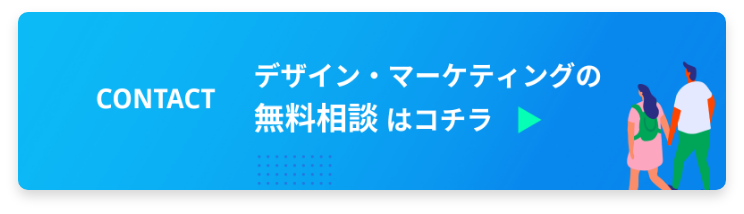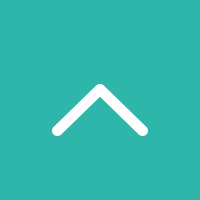Gmailのアーカイブ機能|メリットと実践法

目次
Gmailのアーカイブとは
「アーカイブ」には文書保管所や保管記録という意味があります。
Gmailではこの言葉に由来して、メールを「受信トレイ」とは別の場所で保管することを「アーカイブする」と呼びます。
アーカイブを利用するメリット
Gmailのアーカイブを利用することで次のメリットがあります。
- 「受信トレイ」がスッキリする。
- 返信や対応が必要なメールだけを残して表示できる。
- 必要なメールを保管し続けられる。
- 保存が必要なメールは消去することなく保管できる。
- 保管したメールは必要なときに取り出せる。
- 検索機能を利用すれば、いつでも必要なときに取り出せる。
アーカイブを使えば対応が必要なメール、対応の必要はないが残しておきたいメールを視覚的に整理する事ができます。
「受信トレイ」「ゴミ箱」との違い
「アーカイブする」とはメールを「受信トレイ」とは別の場所で保管することです。
具体的には「受信トレイ」からアーカイブエリアに移動することを指します。
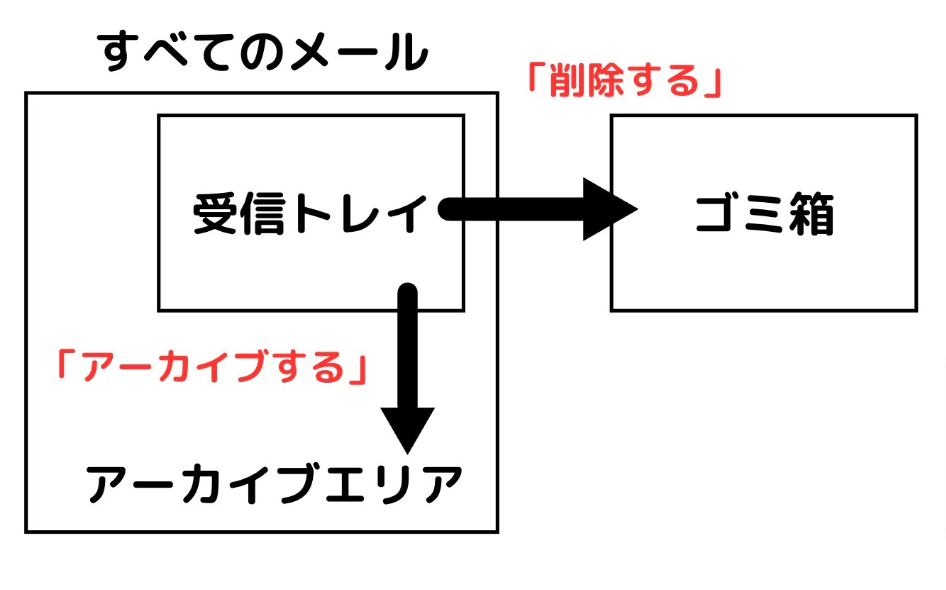
「アーカイブ」されたメールは「受信トレイ」や「ゴミ箱」とは別の場所で保管管理されます。
- 「受信トレイ」: 新しいメールが届く場所。
- 「ゴミ箱」: 不要なメールを置く場所。(30日後に自動消去されます)
- 「アーカイブエリア」: 必要なメールを保管する場所。
アーカイブしたメールは消去されずデータとして残るため、Googleアカウントの使用容量を圧迫します。(Googleアカウントの無料プランで使用できるのは15GBまで)
快適にGmailを利用し続けるために、必要のないメールは不用意にアーカイブせず、消去するようにすると良いでしょう。
Gmailの使用容量を削減したい方は、容量の大きいメールや一定期間過ぎた古いメールを消去をして、容量確保が必要です。
具体的な方法はこちらの記事が参考になります。
Gmailでメールをアーカイブする方法
※本記事ではパソコン(ブラウザ)を使用した場合について解説します。
メールをアーカイブする方法
メールをアーカイブしたい場合は下記の手順で行います。
- Gmailを開きます。
- アーカイブしたいメールのチェックボックスを選択します。
一括選択したい場合は画面上部のチェックボックスを選択します。 - 画面上部の「アーカイブ」ボタンを選択します。
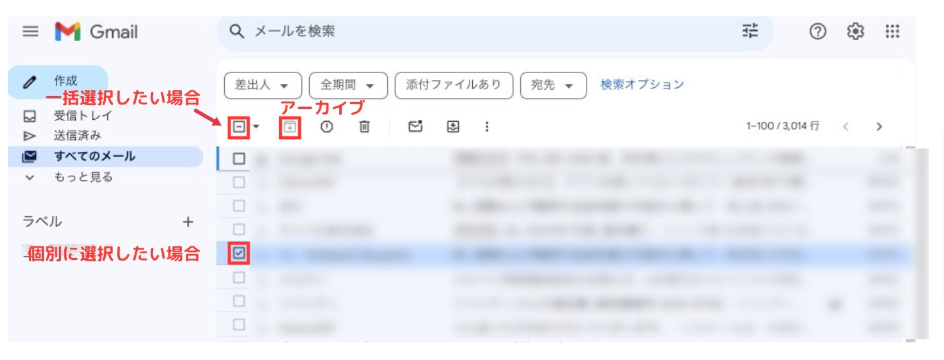
アーカイブしたメールを元に戻す方法
アーカイブしたメールを受信トレイに戻したい場合は下記の手順で行います。
- Gmailを開きます。
- 左側のメニューから「すべてのメール」を選択します。
- 「受信トレイ」に戻したいメールのチェックボックスを選択します。
一括選択したい場合は画面上部のチェックボックスを選択します。 - 画面上部の「受信トレイに移動」ボタンを選択します。
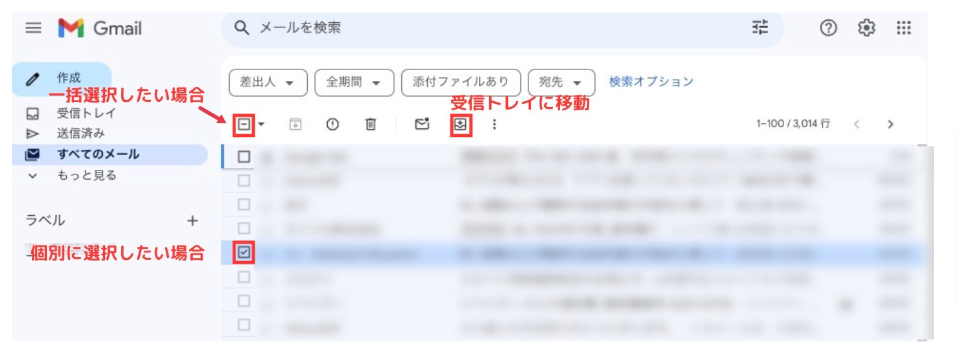
アーカイブしたメールを検索する方法
アーカイブしたメールを検索したい場合は下記の手順で行います。
- Gmailを開きます。
- 左側のメニューから「すべてのメール」を選択します。
- すべてのメールが一覧で表示されるので、ここから探します。
画面上部の検索ボックスを活用すれば、効率的にメール検索ができます。
「すべてのメール」にはアーカイブしたメールの他、「受信トレイ」や「ゴミ箱」「送信メール」などを含めた「すべてのメール」が表示されます。
アーカイブした受信メールだけを表示させたい場合は、画面上部の検索ボックスに-in:spam -in:trash -is:sent -in:drafts -in:inboxと入力すれば可能です。(コピーアンドペーストでも可)
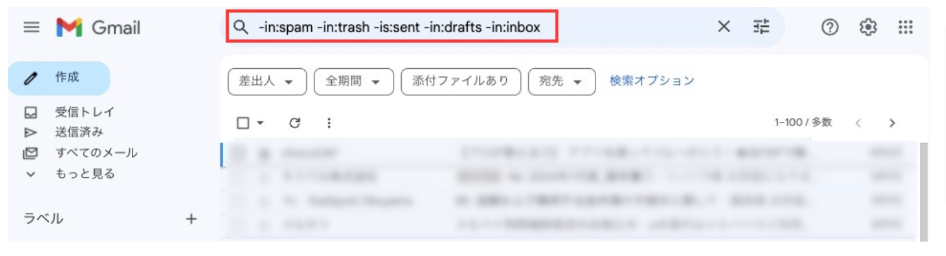
アーカイブを活用したメール整理術
- 大事なメールを見落とさないこと。
- 必要なメールをすぐに探し出せること。
メール管理で本質的に大切なのはこれらをストレス無く実行できることです。
ここからはアーカイブを活用した具体的なメール整理術をご紹介します。
メールはすぐに仕分けする習慣をつける
メールは放置するとすぐに「受信トレイ」に溜まってしまいます。
メールが届いたらその場で仕分けをする習慣をつけると「受信トレイ」が常に整理された状態になります。
受信したメールは次のように仕分けをしてみましょう。
| 仕分け先 | 仕分けルール |
| 受信トレイ | 返信や対応が必要なメール |
| アーカイブ | 保管が必要なメール |
| ゴミ箱 | 消去するメール |
| 迷惑メール | ブロックしてから消去するメール |
Gmailは検索機能に優れているため、不必要に細かい仕分けをする必要はありません。
ショートカットキーを活用する
メール管理には仕分けが欠かせませんが、手間が掛かるのがデメリットです。
そこで有効なのがショートカットキーの活用です。
ショートカットキーを使えば、ワンタッチ操作で仕分けが出来るため、メール管理のストレスを大幅に軽減できます。
ショートカットキーを使ってメールの仕分けをしたい場合は下記の手順で行います。
- Gmailトップ画面右上の「設定」ボタン(歯車のマーク)を選択する。
- 「すべての設定を表示」を選択する。
- 設定画面上部の「全般」タブを選択する。
- 「キーボードショートカット」をONにし、「変更を保存」ボタンを選択する。
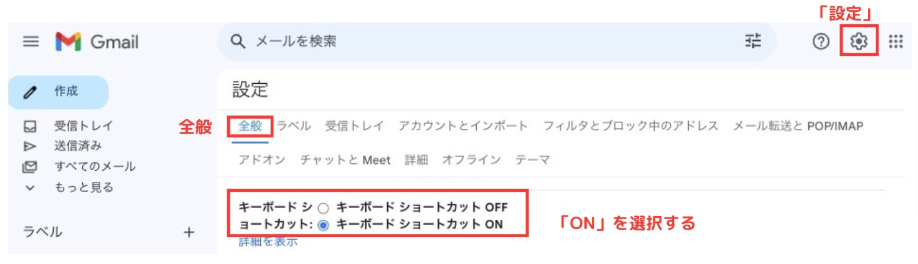
- 「受信トレイ」を選択し、メールを開く。
- 目的に応じて以下のショートカットキーを入力する。
| フォルダ名 | ショートカットキー |
| アーカイブする | 「e」 |
| 「ゴミ箱」に移動する | 「#」 |
| 「迷惑メール」に移動する | 「!」 |
| 前のメールに移動する | 「j」 |
| 次のメールに移動する | 「k」 |
ブロックを活用する
必要のないメールはブロックを活用すれば、今後メールを消去する手間が無くなります。
ブロックの設定方法は下記の手順で行います。
- 「受信トレイ」の中から不要なメールを開く。
- 画面右上の「その他」ボタン(縦に並んだ3つの点マーク)を選択する。
- 「◯◯」さんをブロックするを選択する。
※「迷惑メール」に移動するショートカットキー「!」でもブロック設定が可能です。
まとめ
今回はGmailのアーカイブについて解説しました。
<要点>
- Gmailのアーカイブとはメールを「受信トレイ」とは別の場所で保管すること。
- アーカイブするメリットは「受信トレイ」がスッキリし、メール管理が楽になること。
- アーカイブする方法はメールを選択して、アーカイブボタンを選択するだけ。
- 検索機能を利用すれば、アーカイブしたメールでも簡単に探し出せる。
- ショートカットキーを活用すれば、メール管理のストレスが減る。
Gmailのアーカイブは、メールを視覚的に分けて管理出来る視認性と、必要なときはいつでも取り出せるアクセス性の両方の良さを兼ね備えた便利な機能です。
ショートカットキーやブロックを活用すれば、メール整理が大幅に楽になり、重要なメールを管理・把握できるようになります。
ぜひこの機会にアーカイブの利便性を体感してみてください。
Recommend
おすすめ記事
New Topics
新着記事