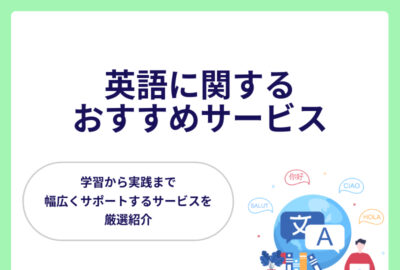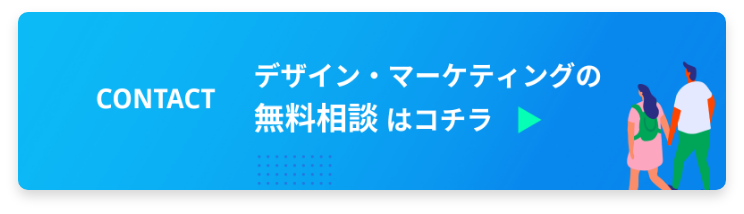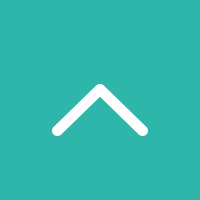Googleドライブとは?基本的な使い方と活用術を簡単解説
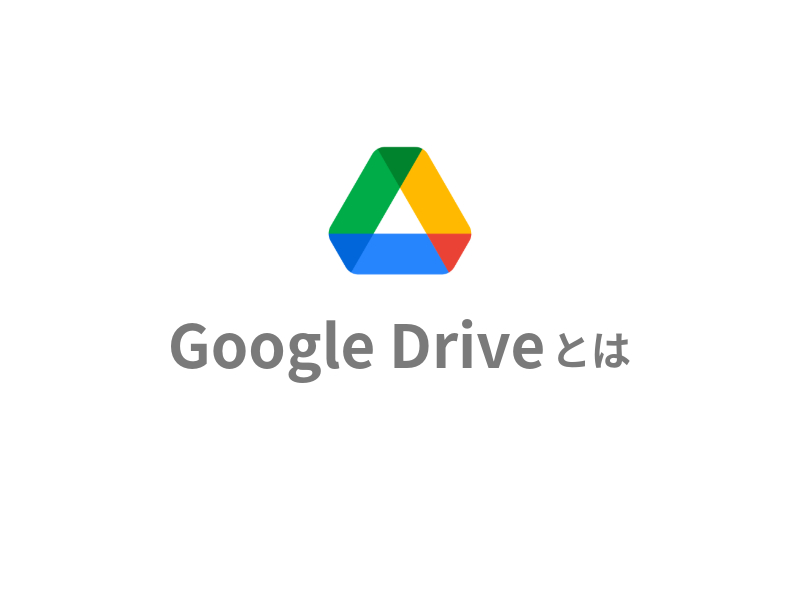
GoogleドライブはGoogleが提供するオンラインストレージサービスです。
ファイルやデータをクラウド上に保存するため、インターネットに接続していれば、世界中のどこからでもアクセスできます。
Googleドライブを使用するメリット
利便性
パソコンでもスマホでも同じデータを閲覧、編集できます。
Googleドライブに保存したファイルは、どのデバイスからでもアクセスできます。
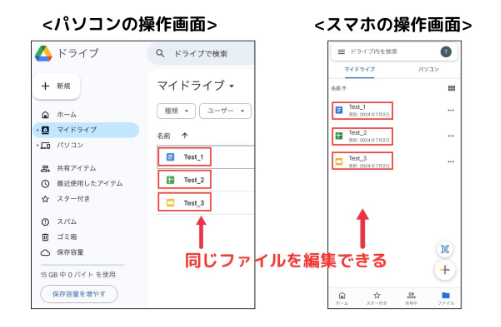
共同作業
誰とでもデータを共有できます。
Googleドライブでは、ファイルやデータを他の人と簡単に共有でき、プロジェクト遂行に必要な共同作業がスムーズになります。
共有したファイルは、閲覧者、コメント可、編集者などの権限を設定することで、目的に応じたデータ管理が可能です。
自動保存
自動保存機能により、データが消える心配がありません。
Googleドライブ上で作業しているファイルは、自動的に保存されます。
例えば、Googleドキュメントで文章を書いている途中にパソコンの電源が切れても、最後に書いた内容が自動的に保存されているので、データが消える心配がありません。
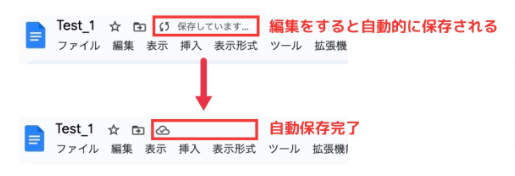
Googleドライブを使用するデメリット
Googleドライブを使用するためには、インターネット接続が必要です。
インターネット環境がない場所や、接続が不安定な場所では、ファイルの閲覧や編集ができなくなるため注意が必要です。
しかし、事前にオフライン状態でもアクセスできる様に設定しておくことで、対処することが可能です。
Googleドライブはどこでもデータにアクセスできる利便性や共同作業のしやすさ、自動保存の安心感を備えたサービスです。
自分の用途に合わせてうまく活用しましょう。
Googleドライブの基本的な使い方
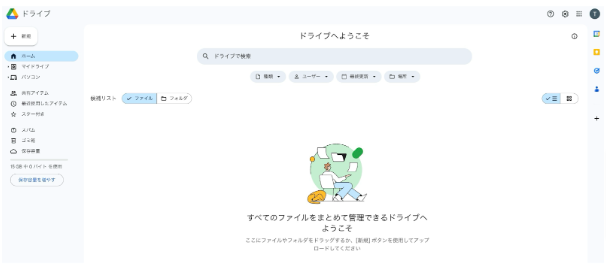
※本記事ではパソコンでの利用を想定して解説していきます。
STEP 1|Googleアカウントを作成する
Googleドライブを使うにはGoogleアカウントが必要です。
持っていない場合は、Googleアカウントの作成ページで作成しましょう。
STEP 2|Googleドライブにアクセスする
Googleアカウントにログインした状態で、Googleドライブのページにアクセスします。
Googleドライブアプリのダウンロード方法
- パソコンの場合:ブラウザからパソコン版Googleドライブをダウンロード
- スマホ(Andoroid)の場合:Google PlayからGoogleドライブをダウンロード
- スマホ(iPhone)の場合: Apple StoreからGoogleドライブをダウンロード
STEP 3|Googleドライブの見方
Googleドライブのホーム画面には、以下のエリアがあります。
- マイドライブ:自分がアップロードしたファイルを表示します
- ホーム:最近使用したファイルを表示します
- スター付き:自分でスター付けをした、よく利用するファイルを表示します
- 共有アイテム:他のユーザと共有しているファイルを表示します
- ゴミ箱:削除したファイルが一時的に保存されます
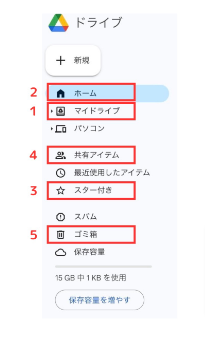
STEP 4|ファイルをアップロードする方法
- ホーム画面の左上にある「+新規」ボタンをクリックします。
- ファイルのアップロードを選択します。
- アップロードしたいファイルを選んで「開く」をクリックします。
- ファイルがGoogleドライブにアップロードされます。
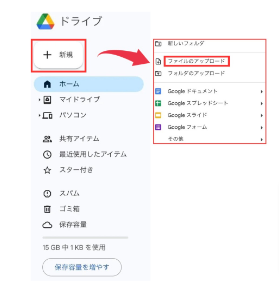
STEP 5|フォルダを作成する
- ホーム画面の左上にある「+新規」ボタンをクリックします。
- 「新しいフォルダ」を選択します。
- フォルダ名を入力し、「作成」をクリックします。
- フォルダがGoogleドライブに作成されます。
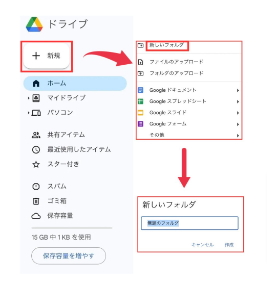
STEP 6|ファイルを編集する
Googleドライブ内のファイルは、対応するGoogleアプリで編集できます。
- 編集したいファイルをダブルクリックします。
- Googleドキュメント、Googleスプレッドシート、Googleスライドなど、対応するアプリでファイルが自動的に開きます。
- 必要な編集を行います。(変更は自動的に保存されます)
STEP 7|ファイルをダウンロードする
- ダウンロードしたいファイルを右クリックします。
- メニューから「ダウンロード」を選択します。
- ファイルがパソコンにダウンロードされます。
上手なGoogleドライブの活用方法
活用方法その1|ファイルの共有設定をする
Googleドライブではファイルやフォルダを、他の人と簡単に共有できます。
共有設定をすることで、グループでの作業がスムーズになります。
- 共有したいファイルやフォルダを右クリックし、「共有」を選択します。
- 共有ウィンドウが開くので、「ユーザーとグループを共有」欄に共有したい相手のメールアドレスを入力します。
- 共有する相手に対する権限(閲覧者、コメント可、編集者)を設定します。
- 閲覧者: ファイルを見るだけの権限。
- コメント可: コメントを追加できるが、編集はできない権限。
- 編集者: ファイルを自由に編集できる権限。
- 「送信」ボタンをクリックして共有を完了します。
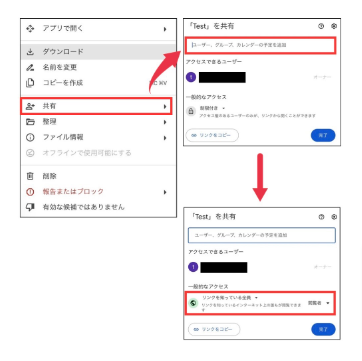
活用方法その2|ファイルのオフラインアクセス設定をする
インターネットに接続できない場所でもファイルにアクセスしたり、編集したりするために、オフラインアクセス設定をしておきましょう。
- Googleドライブのホーム画面右上の「設定」アイコン(歯車の形)をクリックします。
- 「設定」メニューが開いたら、「オフライン」オプションを見つけて、チェックボックスをオンにします。
- オフラインアクセスしたいファイルやフォルダを右クリックし、「オフラインで使用可能にする」を選択します。
- 設定が完了すると、Googleドライブのファイルが自動的にオフラインで利用できるようになります。
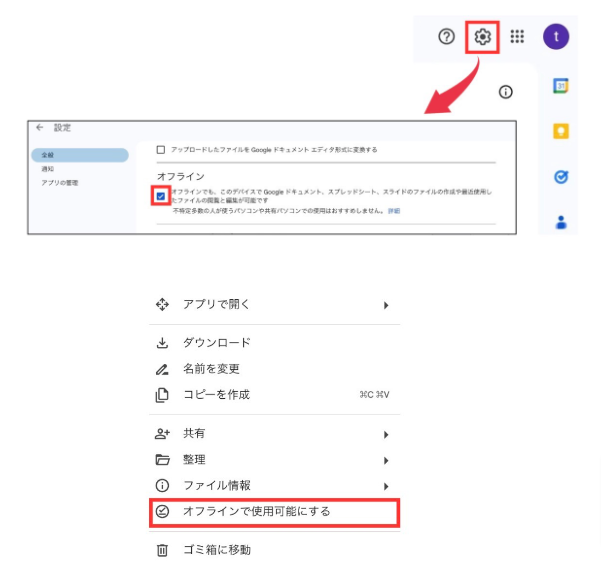
活用方法その3|検索機能を使いこなす
Googleドライブの検索機能では、保存している大量のファイルの中から必要なものを素早く見つけられます。
- Googleドライブのホームページで上部にある検索バーを使います。
- 検索バーにファイル名やキーワードを入力して検索します。
- 高度な検索を行う場合、検索バーの下にあるドロップダウンアイコンをクリックします。
- 「検索オプション」が表示されるので、ファイルタイプ(ドキュメント、スプレッドシート、PDFなど)、日付、所有者などを指定して詳細な検索ができます。

これらの活用方法を使いこなすことで、Googleドライブをより効率的に活用できるようになります。
まとめ
今回はGoogleドライブについて解説しました。
<要点>
- GoogleドライブとはGoogleが提供する無料のオンラインストレージサービス
- Googleドライブを利用するメリットはいつでも、どこでも、誰とでもデータを共有できること
- Googleドライブを活用すれば、共同作業、データ管理が楽になり、生産性が上がる。
IT技術やアルゴリズムの進歩により、オンラインストレージサービスの利便性は日々進化しています。
ぜひこの機会にGoogleドライブを活用して、日常生活や仕事の効率をさらに高めていきましょう。
Recommend
おすすめ記事
New Topics
新着記事