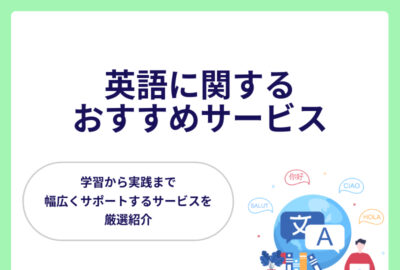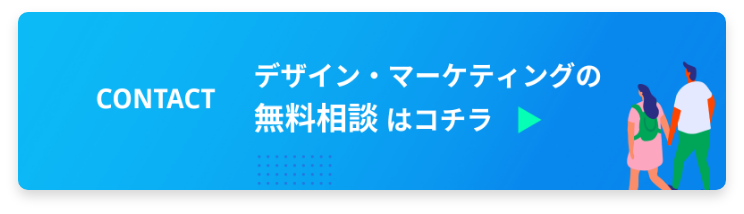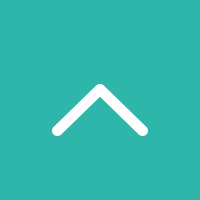GTM(Google タグマネージャー)とは?基礎知識と設定方法を解説

アクセス解析や広告用のタグを一元的に管理するGTM(Googleタグマネージャー)についてメリットや初期設定の手順を紹介します。
目次
GTM(Googleタグマネージャー)とは
GTMはWebサイトのアクセス解析や広告のタグの管理に使用するツールです。発行元の違う各タグごとに別々のツールで設定しなくても、GTM上でタグの設定や削除、カスタマイズが可能です。
GTMで連携できるツールはGoogleアナリティクスや各種Web広告(リスティング広告・ディスプレイ広告)、ヒートマップなどです。Google製品以外にも、MAやチャットボット、Web接客ツールのタグも管理できます。
GTMのメリット
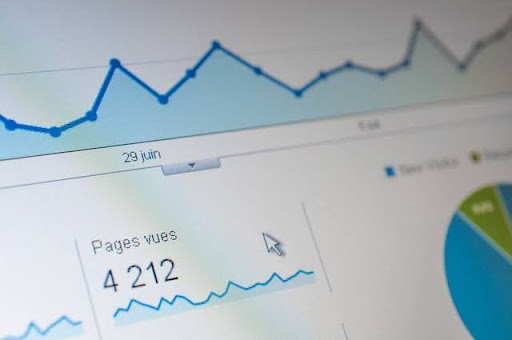
Yahoo! タグマネージャーやAdobe Analyticsなどほかのタグマネジメントツールとの大きな違いは、高い機能性と汎用性です。
無料
GTMは無料のため、Webサイトの規模を気にせず導入可能です。
GA4と相性が良い
どちらもGoogleのプロダクトのためタグの設置や削除も簡単なのでかんたんにGA4と連携できます。
管理画面が使いやすい
GTMの管理画面のUI・UXはわかりやすく、管理サイトが増えても、一元的に管理できるGTMならば、かんたんにタグの把握や操作ができます。また、GTMではタグの更新頻度や公開年度を記録する機能もあるので、バージョンの移行に伴うトラブルが生じてもGTM上で元に戻すことも可能です。
おさえておきたい!GTMの基礎用語
GTMを利用するに当たり、専門用語の意味を押さえる必要があります。
アカウント
GTMの「アカウント」は一番大枠のグループのことを指し、Googleアナリティクスや他ツールのアカウントとほぼ同じです。
コンテナ
コンテナはWebサイト単位のグループを指し、サイトに紐づくタグの管理に用いられます。Googleアナリティクスのプロパティと同義です。
ワークスペース
ワークスペースはコンテナ内の作業場所を表し、GTM上の編集作業はワークスペース内で行います。
バージョン
バージョンはコンテナの設定履歴です。過去の設定を確認したい時や、不具合が起こったら過去の設定に戻せます。
トリガー
トリガーはタグの発火(起動)条件です。複数の条件を組み合わせることで、より詳細で具体的な分析ができます。
変数
変数は状況別に変わる数値や文字列を扱う際に設定する指標です。たとえばECサイトの商品ページ、ユーザーごとの購入金額などが該当します。
GTMの初期設定の流れ!具体的なステップを解説
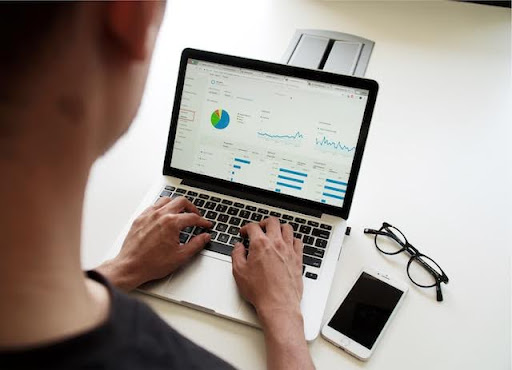
GTMの初期設定の流れを紹介します。
1. アカウントの作成
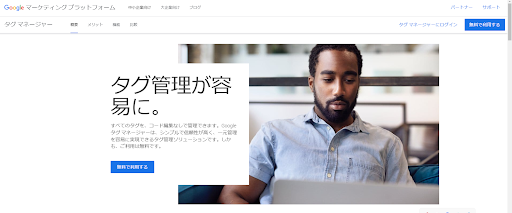
・Googleアカウントにログインし、Googleタグマネージャー(GMT)の公式サイトにアクセス
・「無料で利用する」をクリック
・「アカウントを作成」から、アカウント名や国名を入力
2. コンテナの設定
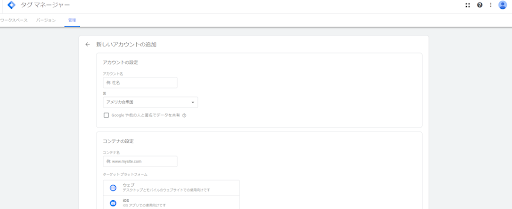
・「コンテナの作成」からコンテナ名(Webサイト名)やターゲットプラットフォームを入力
3. Webサイトへのタグの設置
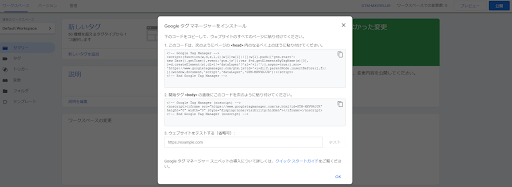
画面に表示されるGTMのコードをサイトの全ページに設置してください。ワードプレスの場合、サーバーの管理画面でheader.phpに直接記述するか、専用のプラグインを用いることで完了します。
4. ワークスペースでタグの設定
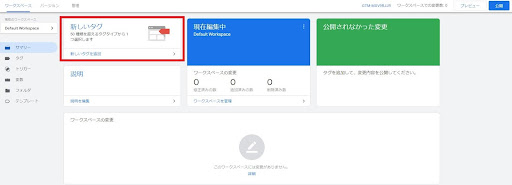
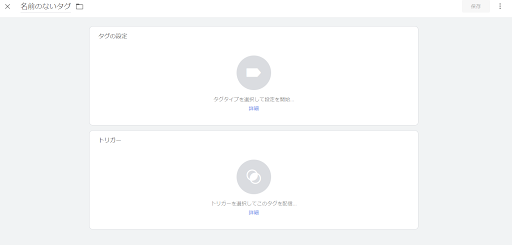
タグをGTMのワークスペース上で設定する作業です。「ワークスペースを追加」→「新たなタグを追加」で表示される画面からタグを追加し、タグ名やトリガーを設定します。
5. タグの公開
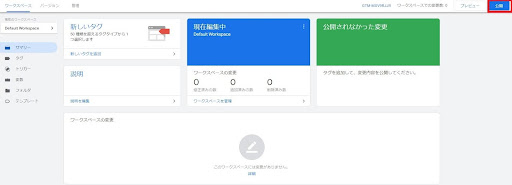
ここまでの設定が完了したら、プレビューモードを起動して動作確認を実施します。問題が なければ「公開」ボタンを押して、初期設定は完了です。
まとめ
GTMの利用では専門用語への理解が必要で、難しいと感じるかもしれません。設定方法や他ツールとの連携の仕方が分からなければ、ぜひキナバルにご相談ください。
Recommend
おすすめ記事
New Topics
新着記事