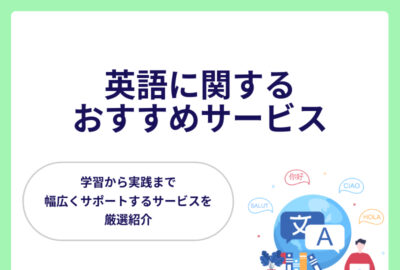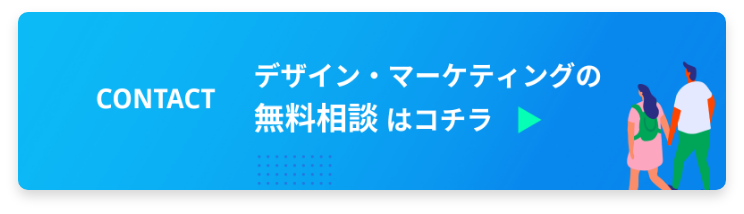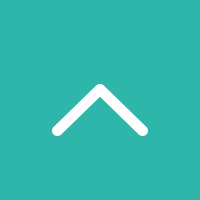Gmailの一括削除|不要メールを一瞬で消す方法

Gmailの一括削除はできるのか
Gmailには受信トレイのメールを一括で削除する機能があります。
メールが大量に溜まると、重要な情報を見逃したり、必要なメールを見つけるのが難しくなったりするリスクが増えます。
定期的に一括削除機能を使えば、メールボックスを効率よくスッキリ管理できます。
パソコン(ブラウザ)の場合
- ウェブブラウザでGmailを開き、Googleアカウントにログインします。
- 受信トレイの左上にあるチェックボックスをクリックし、削除したいメールを選択します。
- 選択したメールの上部にある「ゴミ箱」アイコンをクリックして削除します。
スマホ(アプリ)の場合
- スマートフォンやタブレットでGmailアプリを開きます。
- 削除したいメールを長押しして選択モードにします。
- 複数のメールを選択する場合は、他のメールをタップしてます。
- 画面上部の「ゴミ箱」アイコンをタップして削除します。
次の章から詳しく操作方法について解説します。
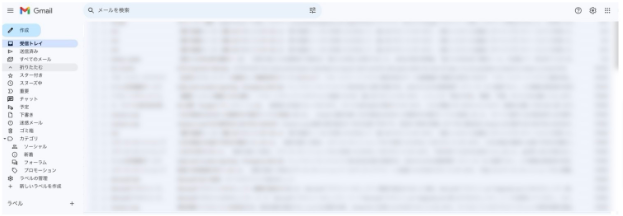
Gmailの一括削除方法
※本記事ではパソコン(ブラウザ)を使用した場合について解説します。
すべてのメールを削除したい場合
すべてのメールを削除したい場合は以下の手順で行います。
- Gmailにログインして「すべてのメール」を開きます。
- ツールバーにあるチェックボックスをクリックします。
- ツールバー下部に表示される「受信トレイのメッセージ◯◯件をすべて選択」をクリックします。(表示が出ない場合はこの作業は不要です)
- ツールバーにある「ゴミ箱」アイコンをクリックします。
- 「ゴミ箱」に情報は残るため復元可能です。(30日後に自動削除されます)
- 完全に削除したい場合は「ゴミ箱」フォルダを開き「すべて選択」「完全に削除」をクリックします。
- Gmailの使用容量超過でメールが受信できないなど、すぐに容量を空けたい場合に行います。
※復元できなくなるためご注意ください
- Gmailの使用容量超過でメールが受信できないなど、すぐに容量を空けたい場合に行います。

広告メールだけ削除したい場合
広告メールだけ削除したい場合は以下の手順で行います。
- 「すべてのメール」を開きます。
- 画面上部の検索ボックスにcategory:promotionsと入力します。(コピーアンドペーストでも可)
- ツールバーにあるチェックボックスをクリックし、「すべて選択」を選びます。
- ツールバー下部に表示される「この検索条件に一致するすべてのメッセージを選択」をクリックします。(表示が出ない場合はこの作業は不要です)
- ツールバーにある「ゴミ箱」アイコンをクリックします。
- 「ゴミ箱」に情報は残るため復元可能です。(30日後に自動削除されます)
- 完全に削除したい場合は「ゴミ箱」フォルダを開き「すべて選択」「完全に削除」をクリックします。
- Gmailの使用容量超過でメールが受信できないなど、すぐに容量を空けたい場合に行います。
※復元できなくなるためご注意ください
- Gmailの使用容量超過でメールが受信できないなど、すぐに容量を空けたい場合に行います。

指定した日時より古いメールをすべて削除したい場合
指定した日時より古いメールをすべて削除したい場合は以下の手順で行います。
(例: 2024/1/1より前のメールを削除する場合)
- 「すべてのメール」を開きます。
- 画面上部の検索ボックスにbefore:2024/1/1と入力します。(コピーアンドペーストでも可)
- 以降は「広告メールだけ削除したい場合」と同じ
容量の大きい受信メールを削除したい場合
容量の大きい受信メールを削除したい場合は以下の手順で行います。
(例: 10MB以上のデータが添付されているメールをすべて削除する場合)
- 「すべてのメール」を開きます。
- 画面上部の検索ボックスにlarger:10Mと入力します。(コピーアンドペーストでも可)
- 以降は「広告メールだけ削除したい場合」と同じ
その他
削除したいメールを抽出する検索ワードを以下にまとめました。
検索ワードを組み合わせれば、自分の目的に応じた細かい検索が可能になります。
|
項目 |
検索ワード |
|
差出人指定 |
from:◯◯@gmail.com (amazonなどでもOK) |
|
宛先指定 |
to:◯◯@gmail.com |
|
日時指定 |
before:YYYY/MM/DD, after:YYYY/MM/DD |
|
未読メール |
is:unread |
|
容量指定 |
larger:◯◯M |
|
広告メール |
category:promotions |
|
フォーラムメール |
category:forums ※オンライングループからのメール |
|
ソーシャルメール |
category:social ※SNSからの通知メール |
検索ワードの頭に-(マイナス)を付けると「以外」になるので活用してみてください。
Gmailの便利機能と管理術
Gmailにはメール管理を効率化する便利な機能があります。
不要なメールをブロックする
不要なメールはブロック機能を活用すれば、今後受信するメールを削除する手間が無くなります。
ブロックの設定方法は下記の手順で行います。
- 「受信トレイ」の中から不要なメールを開く。
- 画面右上の「その他」アイコン(縦に並んだ3つの点マーク)をクリックする。
- 「◯◯」さんをブロックするをクリックする。
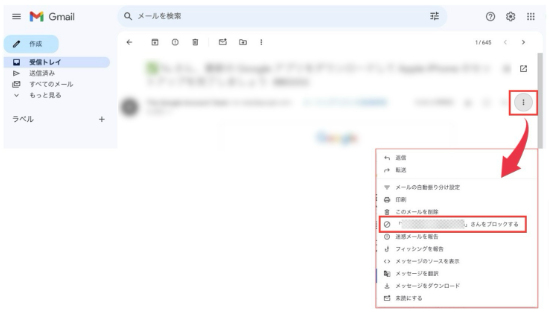
ブロックを設定してからメールを削除することで、今後同じ送信者からのメールは「迷惑メール」に振り分けられます。
(ブロックを設定せずにメールを削除すると、毎回同じ作業が必要。)
Gmailのおすすめ設定
- 大事なメールを見落とさないこと
- 必要なメールをすぐに探し出せること
メール管理で本質的に大切なのはこれらを可能な限り、ストレス無く実行できることです。
おすすめの設定方法は下記の手順で行います。
- Gmailのトップ画面右上の「設定」アイコン(歯車のマーク)をクリックする。
- 「すべての設定を表示」をクリックする。
- 設定画面上部の「ラベル」タブをクリックする。
- 「送信済み」「すべてのメール」以外はすべて「非表示」にする。
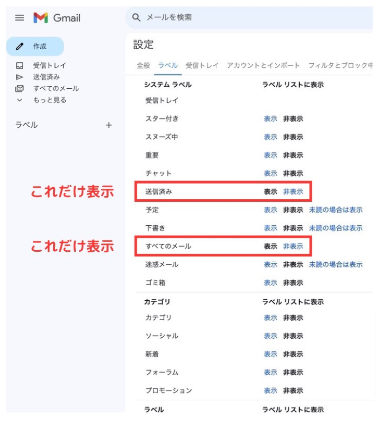
受信トレイ:「未読メール」と「返信が必要なメール」
すべてのメール:「保管しておくメール」(アーカイブしたメール)
※アーカイブの方法はこちら>>Gmail アーカイブ(関連記事への内部リンクを貼る)
管理するフォルダを絞り自分のルールで役割を持たせれば、必要なメールが不必要な情報に埋もれるリスクを減らすことができます。
検索性に優れたGoogleであれば大量のメールの中からでも、必要なメールに簡単にアクセスできるでしょう。
まとめ
今回はGmail一括削除の方法を解説しました。
<要点>
- Gmailの一括削除はパソコン(ブラウザ)でもスマホ(アプリ)でも可能。
- すべてのメールを削除したい場合は、すべてのメールを選択してゴミ箱へ移動する。(ゴミ箱に移動したメールは30日以内であれば復元可能)
- 指定削除をしたい場合は検索ボックスを利用して絞り込む
- ブロック機能や表示、非表示の設定でメール管理が楽になる
Gmailの一括削除機能を使えば、簡単にメールの整理ができます。
大量に溜まってしまったメールは部屋を掃除するように、まずはゴミ捨てから始めてみましょう。
一度整理したら、不要なメールが入ってこないようにする仕組みづくりも大切です。
本記事で紹介した方法をこの機会にぜひ試してみてください。
Recommend
おすすめ記事
New Topics
新着記事