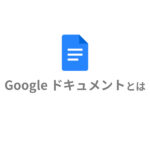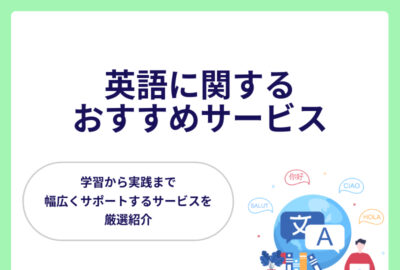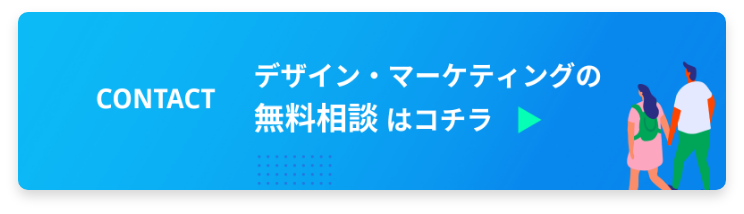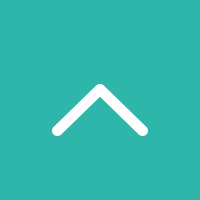Googleドキュメントで文字起こしを使いこなす!音声と画像を自動変換
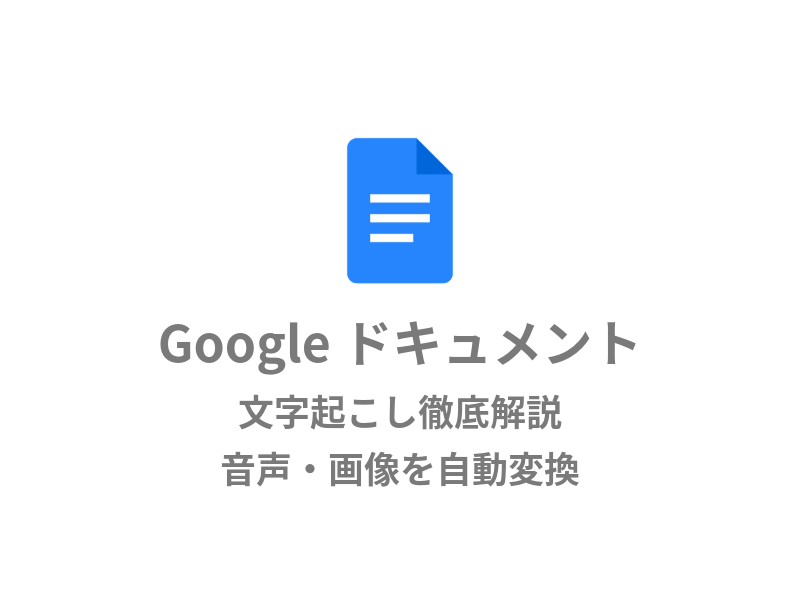
Googleドキュメントで音声や画像を文字起こしできることをご存知ですか?
忙しいビジネスシーンでは、文字起こしの機能を活用すれば、業務効率が向上します。
この記事では、Googleドキュメントを使った文字起こしの方法とその活用シーンについて解説します。
目次
Googleドキュメントで文字起こしできるもの
Googleドキュメントで文字起こしができるものには「音声」と「画像」があります。
<音声の種類>
- パソコンやスマホに直接話しかける音声。
- 会議やインタビューなどの音声。
- 録音済の音声データ (事前設定が必要)。
<画像の種類>
- テキストが含まれた写真。
- テキストが含まれたPDF。
- テキストが含まれたスクリーンショット。
Googleドキュメントで文字起こしをする方法
※本記事ではパソコン(ブラウザ)を使用した場合について解説します。
音声の文字起こし
音声を文字起こししたい場合は以下の手順で行います。
- Googleドキュメントを開きます。
- 画面上部の「ツール」タブをクリックし、「音声入力」をクリックします。
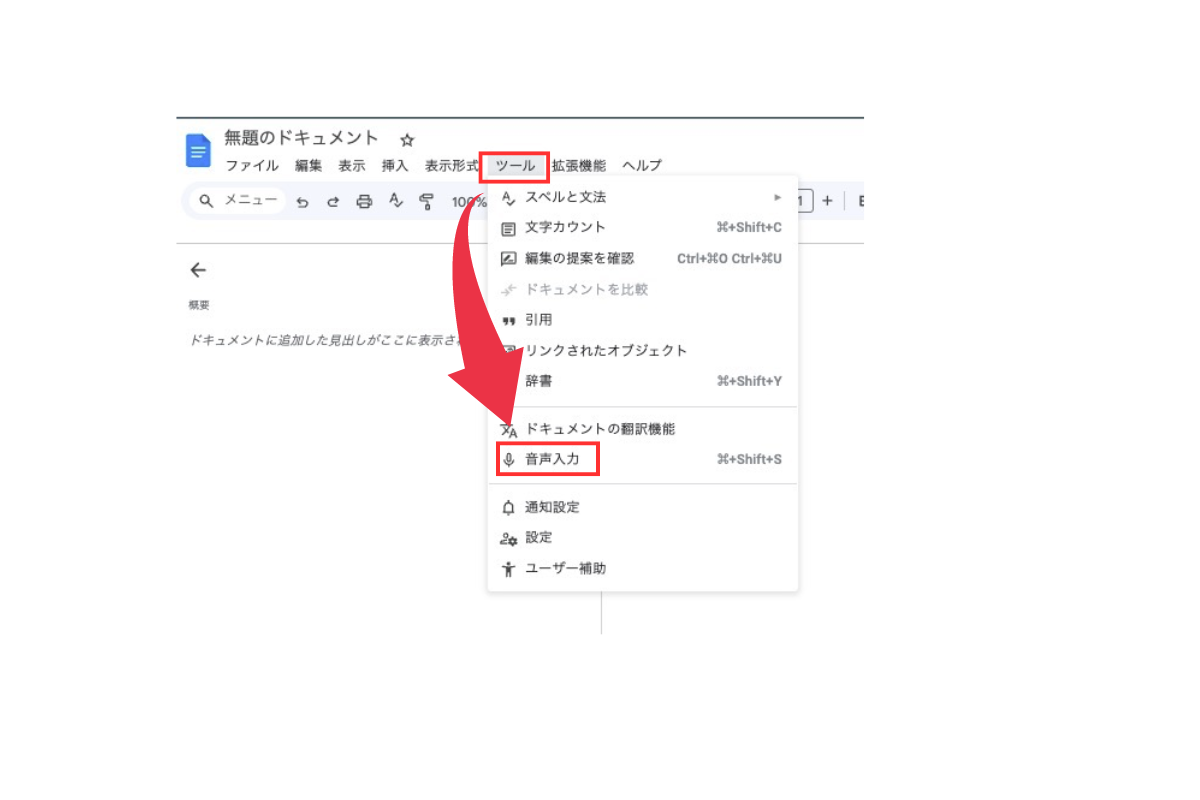
- 「マイクアイコン」をクリックすると、文字起こしが開始します。
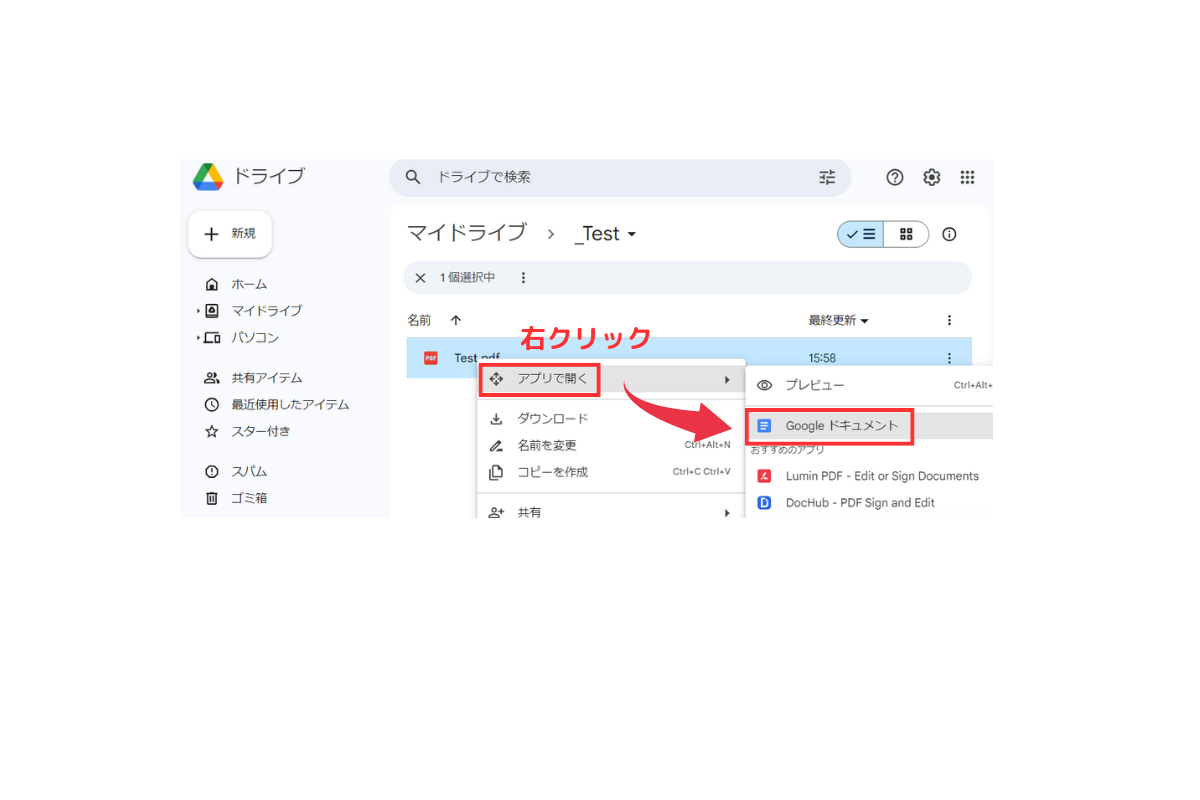
録音済の音声データを文字起こしする場合は、ステレオミキサーや仮想オーディオデバイスの設定が必要です。
※ステレオ ミキサー:一部のWindows 10 に搭載されている録音・配信機能。
※仮想オーディオデバイス:音声信号の入出力を仮想的に管理し、複数の音源を同時に扱えるようにするシステム。
Windowsの場合(Windows 10以上)はステレオミキサーの設定、Macの場合はステレオミキサーが装備されていないため「Black Hole」など無料アプリをインストールする必要があります。
画像の文字起こし
画像を文字起こししたい場合はGoogleドライブを利用し、以下の手順で行います。
Googleドライブの利用方法はこちらの記事が参考になります。>>Googleドライブとは(内部リンク)
- Googleドライブを開きます。
- 文字起こしをしたいファイル(画像やPDFデータ)を選択し、右クリック、「アプリで開く」、「Googleドキュメント」の順にクリックします。
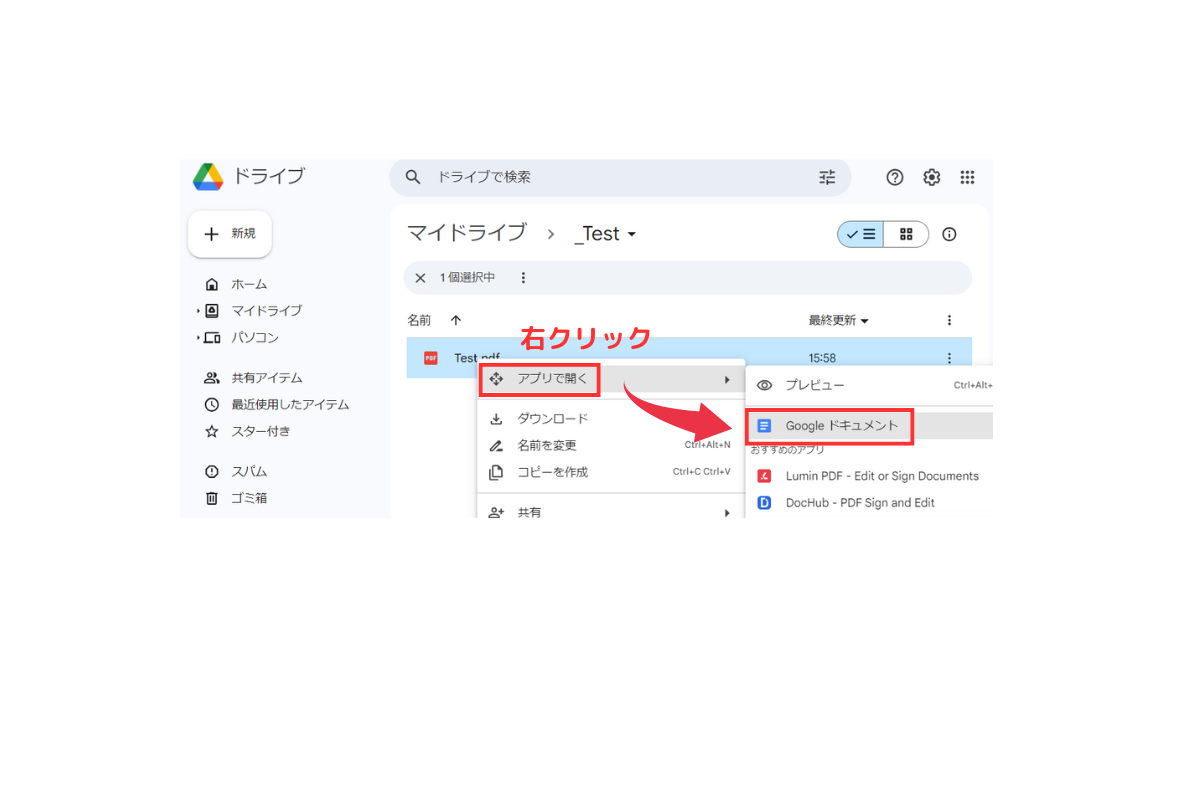
- 文字起こしされたファイルが開きますので、必要な部分をコピー&ペーストします。
文字起こしのおすすめ活用シーン
文字起こしは音声や画像をテキストデータとして記録し、再利用したい場合に有効です。
例えば次のようなシーンで活躍してくれるでしょう。
- 会議や打ち合わせの議事録作成
- プレゼンテーションの下準備
- 研修や講習の要点整理
- 手書きメモや紙資料のデジタルデータ化
会議や打ち合わせの議事録作成
会議や打ち合わせ後に議事録作成や、情報共有が必要なシーンでは文字起こしが有効です。
会議の内容を録音して文字起こしすれば、不要な部分を調整するだけで議事録が完成するため、作業時間が削減できます。
一度テキスト化したデータはメールへの記載やレポート作成にも活用できるため、再利用できる価値があります。
プレゼンテーションの下準備
プレゼンテーションの下準備には、話す内容を整理し、わかりやすく伝えるための準備が欠かせません。話す内容は文字起こしを活用すれば、簡単に準備ができます。
リハーサルと同時に文字起こしをすれば、伝えるべき内容と話す順序や強調するポイントが整理できます。
本番を想定したリハーサルとプレゼンテーションのブラッシュアップが同時に行えて一石二鳥です。
プレゼンテーションの下準備に文字起こしを取り入れることで、準備時間を短縮しながら、質の高いプレゼンテーションを実現できるでしょう。
研修や講習の要点整理
研修や講習で学んだ内容を整理するシーンでも録音した音声の文字起こしが有効です。
要点のテキスト化により、復習しながら学んだ知識を整理できます。
文字起こしを活用すれば、メモを元に一から作成する場合と比較し、大幅に時間が削減できる上、要点を抜け漏れなく整理できるでしょう。
手書きメモやホワイトボードのデジタルデータ化
手書きのメモや、打ち合わせ中のホワイトボードメモは文字起こしをすることでデジタルデータとして残せます。
紙資料の保管が不要になり、効率的な情報管理が可能になるでしょう。
テキスト認識したデジタルデータとして保存することで、メールへの転記やレポート作成など、情報の再利用が可能になります。
デジタルデータは後で検索して必要な情報をすぐに見つけ出せるメリットがあります。
文字起こしの注意点
便利なGoogleドキュメントの文字起こし機能ですが、利用する際には以下の点に注意しましょう。
- 100%正確ではない。
- 音声認識が途中で止まることが多い。
- 音声データや長文の文字起こしは苦手。
100%正確ではない
文字起こし機能は非常に便利ですが、100%正確ではありません。
周囲の雑音や音声の音量、アクセント、スピードによって正しく認識できないことがあります。
誤字脱字があることを前提に、人間の目によるチェックがまだまだ欠かせません。
音声認識が途中で止まることが多い
文字起こし中に音声認識が途中で止まることがあります。
<主な原因>
- 周囲の音が大きいため、音声を認識できない。
- パソコンの内蔵マイク性能が低く、音声を認識できない。
- 速すぎるまたは不明瞭のため、音声を認識できない。
- 話者が頻繁に入れ替わったり、音量が不安定だったりで音声を認識できない。
Googleドキュメントの文字起こしは、環境条件が揃っていないと上手く認識しないため、途中で止まってしまう場合は見直しが必要です。
できることとできないことを確認しながら、少しずつ活用の範囲を広げていくと良いでしょう。
音声データや長文の文字起こしは苦手
Googleドキュメントにとって、録音済の音声データや長文を一度に文字起こしするのは負担が大きく、処理が遅くなることがあります。
長い会議やセミナーの録音を一括で処理する際には、複数のセッションに分けて文字起こしするなど工夫が必要です。
これらの注意点を踏まえて、文字起こしは補助的な機能と位置づけて、苦手な部分は人間が補足するような使い方が求められます。
まとめ
今回はGoogleドキュメントの文字起こしの方法を解説しました。
<要点>
- Googleドキュメントで音声や画像の文字起こしができる。
- 音声を文字起こしする場合は、Googleドキュメントの「音声入力」機能を使う。
- 画像を文字起こしする場合は、Googleドライブから「Googleドキュメント」で開く。
- 文字起こしは音声や画像をデジタルデータで残したい場合や、メールやレポートなど再利用したいときに有効。
- Googleドキュメントは音声データや長文の文字起こしが苦手なので、人間が補う必要がある。
Googleドキュメントを使った文字起こしは、業務効率を向上させる有効なツールです。
音声や画像を簡単にテキスト化できるため、情報の整理や共有がスムーズになります。
文字起こし機能を積極的に活用し、日々の業務に役立ててください。
Recommend
おすすめ記事
New Topics
新着記事