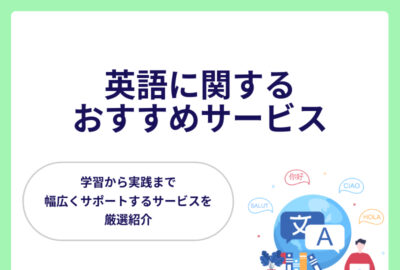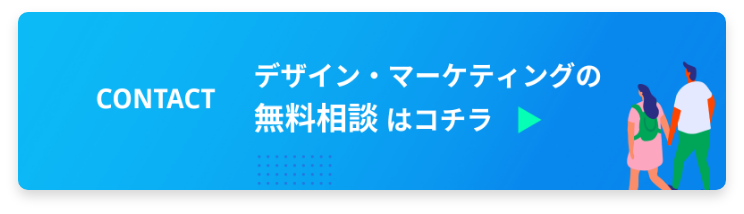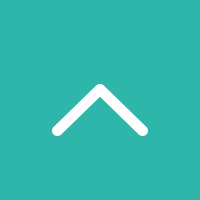VLOOKUPで作業効率化|基本と実践テクニック
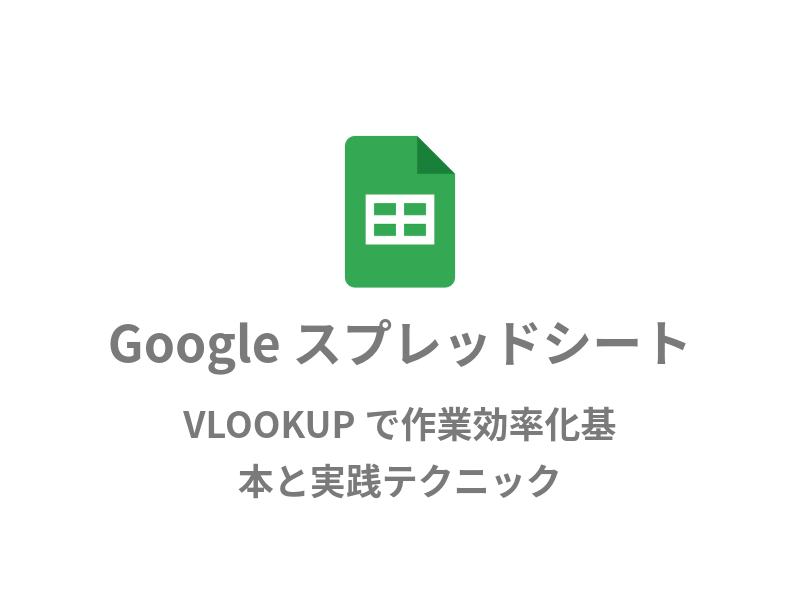
目次
VLOOKUPとは
VLOOKUPは「Vertical(垂直)」と「LOOK UP(調べる)」を組み合わせた関数名です。
MicrosoftエクセルやGoogleスプレッドシート上で、特定の値に対応する答えをデータベースから自動で出力できます。
例えば社員番号を入力して、名前や部署名を自動表示するといった使い方ができます。
VLOOKUPを使うためのルール
ビジネスシーンでよく用いられるVLOOKUP関数ですが、自分で実際に作ったことはない方もいるのではないでしょうか。
VLOOKUPは表計算ソフトの中でもよく使う便利な関数なので、ぜひこの機会にマスターしましょう。
VLOOKUP関数は最低限のルールさえ覚えれば、誰でも簡単に使いこなせるようになります。
最低限必要なルールは以下の通りです。
VLOOKUP関数の構造を理解する
初めにVLOOKUP関数を完成させるために必要な4つの箱の意味を理解しましょう。

1つ目の箱:【検索値】何を
2つ目の箱:【検索範囲】どのデータベースから
3つ目の箱:【列番号】どんな種類のデータを
4つ目の箱:【検索方法】どんな方法で
1つ目の箱【検索値】は「複合参照」を使う
VLOOKUP関数の1つ目の箱は検索したいセルを選択する場所です。
セルを選択する際は列の複合参照を使用しましょう。
複合参照とは絶対参照と相対参照の中間参照で、列または行だけを固定(絶対参照)する方法です。
複合参照はセルを選択後、F4キーを押します。
2つ目の箱【検索範囲】は「絶対列参照」を使う
VLOOUP関数の2つ目の箱はデータベースの検索範囲を指定する場所です。
検索範囲はデータベースの範囲だけ参照するのではなく、列をまるごと絶対参照にしましょう。
データベースの範囲だけ参照した場合、データベースの追加に対応できないためです。
絶対列参照はデータベースを含む列を選択後、F4キーを押します。
3つ目の箱【列番号】は数字を直接入力する
VLOOUP関数の3つ目の箱はデータベースから抽出したい値の列番号を指定する場所です。
列番号は抽出したい列番号(2以上の数字)を直接入力しましょう。
(列番号1は抽出データではなく、検索値の照合に使うため列です)
4つ目の箱【検索方法】は”0”または”FALSE”を使う
VLOOKUP関数の4つ目の箱「検索方法」には完全一致と近似値一致がありますが、完全一致を選択しましょう。
完全一致は、”0”または”FALSE”と入力します。
近似値一致を選択してはいけない理由は、近似解という意図しない結果が返ってくることがあるためです。
VLOOKUPの使い方
サンプルをもとにVLOOKUPの具体的な使い方を解説していきます。
VLOOKUP関数は以下の手順で使います。
- データベースを準備する。
- 入力表を準備する。
- VLOOKUP関数を入力する。
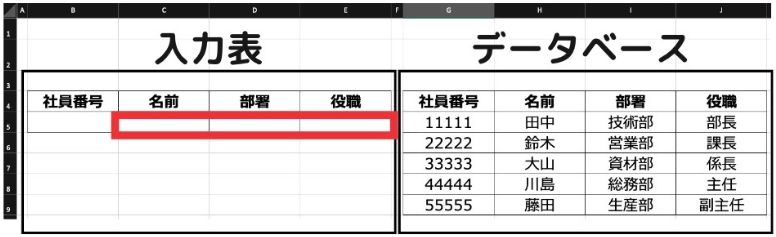
名前:「=VLOOKUP($B5,$G:$J,2,0)」と入力
部署:「=VLOOKUP($B5,$G:$J,3,0)」と入力
役職:「=VLOOKUP($B5,$G:$J,4,0)」と入力
※「B5」ではなく「$B5」と複合参照、「G:J」ではなく「$G:$J」と列を絶対参照にする点がポイントです。 - 検索値を入力する。
社員番号を入力すると「名前」「部署」「役職」の欄が自動的に出力されます。
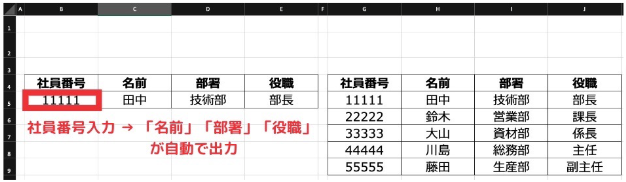
- 数式をコピーする
「4.検索値を入力する」で作成した数式を下にコピーすれば、入力表のデータを追加できます。
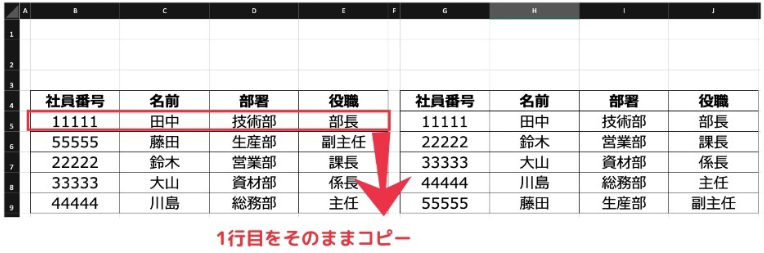
VLOOKUPでエラーが出たときの対処法
VLOOKUP関数を使うとエラーが発生することがあります。
エラーの種類は多くの場合「#N/A」「#REF!」「#NAME?」と表示されるものです。
これらはVLOOKUP使用時のルールが守られていない、単純な記述ミスが主な原因なので、エラー発生時の対処法を覚えておきましょう。
「#N/A」の対処法
「#N/A」エラーは検索値が検索範囲内に見つからない場合に発生します。
このエラーを解決するためには、以下の点を確認しましょう。
- 検索値が正しいか
1つ目の箱【検索値】に誤字脱字、スペルミスや余分なスペースが含まれていないか確認しましょう。
- 検索範囲が正しいか
2つ目の箱【検索範囲】の1列目が検索列になっているか確認しましょう。
- 検索方法が正しいか
4つ目の箱【検索方法】が”0”または”FALSE”になっているか確認しましょう。
「#REF!」の対処法
「#REF!」エラーは指定した列番号が、検索範囲に見つからない場合に発生します。
このエラーを解決するためには、以下の点を確認しましょう。
- 検索範囲が正しいか
2つ目の箱【検索範囲】の参照先が正しいか、列参照になっているか確認しましょう。
- 列番号が正しいか
3つ目の箱【列番号】が検索範囲内にあるか確認しましょう。
「#NAME?」の対処法
「#NAME?」エラーは数式の記述が間違っている場合に発生します。
このエラーを解決するためには、以下の点を確認しましょう。
- 数式が正しいか
VLOOKUPのスペルや、カンマ、括弧など構文に誤りがないか確認しましょう。
VLOOKUPをさらに使いこなす
その1|VLOOKUPで複数条件を指定する方法
VLOOKUPは通常1つの検索値に基づいて検索しますが、複数の検索値を指定することが可能です。
- 1つの検索値の例:社員番号と社員情報など1対1の情報
- 複数の検索値の例:部署+役職=給与など複数条件で決まる情報
複数条件でVLOOKUPを使用する場合は以下の手順で行います。
- A列に検索値A(部署)、B列に検索値B(役職)をそれぞれ入力し、C列に検索値AとBを複合した列(=A&Bと入力)を作成する。
- 検索値および検索範囲(データベース)ともにC列を検索値/検索範囲に指定する。
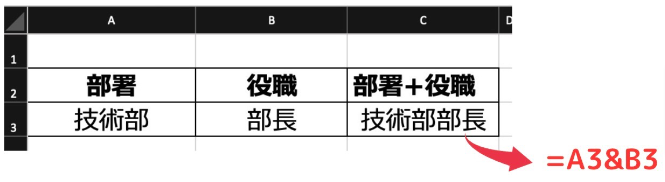
その2|XLOOKUPの使い方
XLOOKUPは「cross=X(交差)」と「LOOK UP(調べる)」を組み合わせた関数名です。
XLOOKUP関数はVLOOKUP関数よりも直感的に扱えるため、VLOOKUPの上位互換と言えるでしょう。

1つ目の箱:【検索値】何を
2つ目の箱:【検索範囲】どのデータベースから
3つ目の箱:【列番号】どんな種類のデータを
今回のサンプル例をXLOOKUPで実行する場合は以下のようになります。
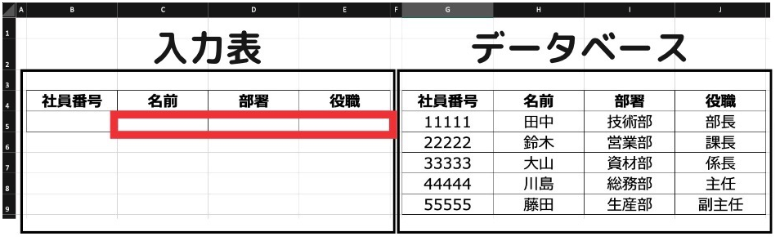
名前:「=XLOOKUP($B5,$G:$G,H:H)」と入力
部署:「=XLOOKUP($B5,$G:$G,I:I)」と入力
役職:「=XLOOKUP($B5,$G:$G,J:J)」と入力
XLOOKUP関数のデメリットは以下の2つです。
- 互換性の問題
XLOOKUPは新しい関数のため、Microsoftエクセル2021以上またはGoogleスプレッドシート)でしか利用できません。
古いバージョンのエクセルを使用しているユーザーとの互換性に注意が必要です。 - パフォーマンスの低下
XLOOKUP関数はVLOOKUP関数よりもデータの参照工数が多くなるため、大量のデータを扱う場合はパフォーマンスが低下する(ファイルが重たくなる、遅くなる)可能性があります。
まとめ
今回はVLOOKUP関数を使いこなす方法を解説しました。
<要点>
- VLOOKUPはデータベースから必要な情報を抽出する便利な関数。
- VLOOKUPの構造は「=VLOOKUP(検索値, 検索範囲, 列番号, 検索方法)」。
- VLOOKUPを使うコツは参照先の設定方法。(参照の仕方と完全一致)
- VLOOKUPのエラー「#N/A」「#REF!」「#NAME?」は基本ルールを再確認する。
- VLOOKUPの「複数条件指定」やXLOOKUP関数でさらに効率アップ。
VLOOKUP関数は地味で時間の掛かるデータ入力作業から開放してくれるツールです。
一度身につければ、日々の業務がスムーズに進むようになります。
ぜひこの機会に取り入れてみてください。
Recommend
おすすめ記事
New Topics
新着記事