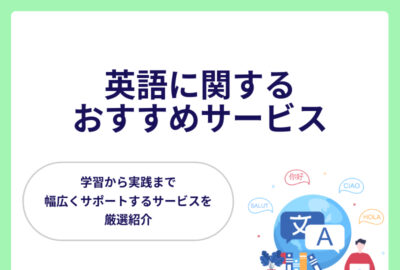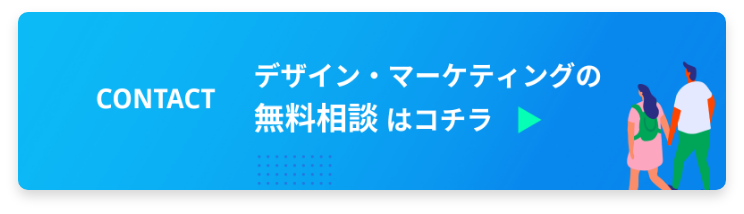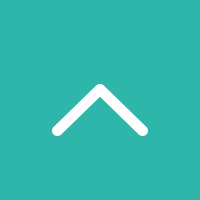Canva AIでデザインの常識が変わる|基本機能と使い方ガイド

2023年「Canva」は同プラットフォーム上で利用できる生成AI機能「Canva AI」をリリースしました。誰でも簡単にデザイン制作ができる「Canva」の利用者は、世界で1億人を超えています。
「グラフィックデザインの経験はないが、Canvaを使い始めてから興味を持った」こんな方も多いのではないでしょうか。
Canva AIを使うと、他の生成AIツールでは得られない新しいユーザー体験を実感できます。今回はそんなCanva AIの基本機能と、具体的な使い方ガイドを解説します。
目次
1|Canva AIとは
Canva AIは、グラフィックデザインツール「Canva」に搭載されている生成AI機能です。
CanvaはオーストラリアのCanva Pty Ltd.社が運営しており、Canva AI機能は2023年に追加されました。AIによる「画像生成」「画像加工」「文書生成」「動画生成」など、あらゆる生成AI機能をCanva上で使用できます。
1−1|Canva AIの特徴
生成AI技術の進歩は目ざましく、今では多くの画像生成AIや文書生成AIを目にするようになりました。そんな生成AIとCanva AIの違いはどこにあるのでしょうか。
大きな違いは次の2点が挙げられます。
- 1つのキャンパス上で「AI」「テンプレート」「手作業」が同時に扱える
- UI(ユーザーインターフェイス)が一般ユーザー向けに設計されていて誰でも使える
グラフィックデザインの知識がない人でも気軽に使える「Canva」は人気です。1億点を越える膨大な素材の「テンプレート」と、「手作業」による微調整により、誰でも簡単にオリジナルデザインが制作できます。
Canva AIが追加されたことで、Canvaという1つのキャンパス上で「AI」による生成画像と「テンプレート」素材を組み合わせて、最後に自分の好みに合わせて微調整する。こんなことが可能になりました。
UI(ユーザーインターフェイス)がシンプルで、誰でも簡単に扱える点もCanva AIの特徴です。多くの生成AIツールがプロユーザー向けなのに対して、Canvaは一般ユーザーでも直感的に使えるように設計されています。
1−2|Canva AIの基本機能
Canva AIを使えば、デザイン制作の幅が広がるだけでなく、これまで時間がかかっていた作業の効率化もできます。今回は、利用頻度が高いCanva AIの基本機能を7つご紹介します。
<Canva AIの基本機能>
|
AIで画像を生成する |
|
|
① マジック生成 |
テキストから画像を生成する |
|
② マジック拡張 |
枠外の画像を生成する |
|
AIで画像を加工する |
|
|
③ マジック加工 |
画像を加工する |
|
④ マジック消しゴム |
画像から不要な部分を除去する |
|
⑤ マジック切り抜き |
画像から被写体を切り抜く |
|
AIで文章を生成する |
|
|
⑥ マジック作文 |
文章を生成する |
|
⑦ テキスト切り抜き |
画像からテキストを切り抜く |
※マジック「◯◯」とはCanva社が商標登録している生成AI機能の呼びかたです。
①「マジック生成」
画像を自動生成する機能です。生成したい画像のイメージをテキスト入力し、テーマやスタイルを指定するだけで、複数の選択肢を提案してくれます。
<「マジック生成」の出力例>
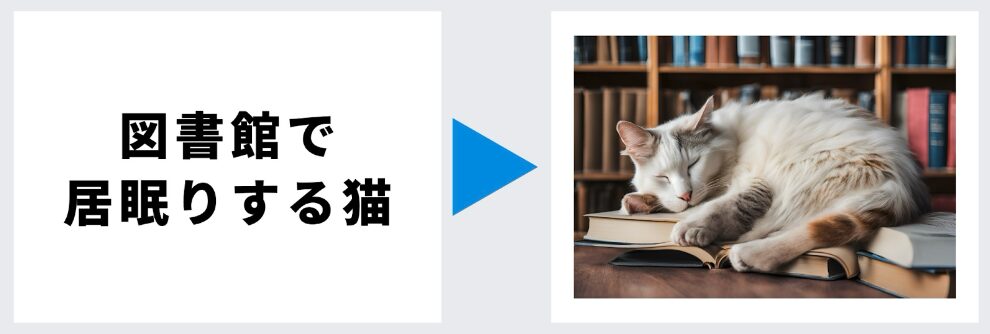
②「マジック拡張」
画像を好みのサイズに拡張する機能です。画像をフルスクリーンに引き伸ばしたいときなど、AIが足りない情報を予測し、自動生成してくれます。
<「マジック拡張」の出力例>
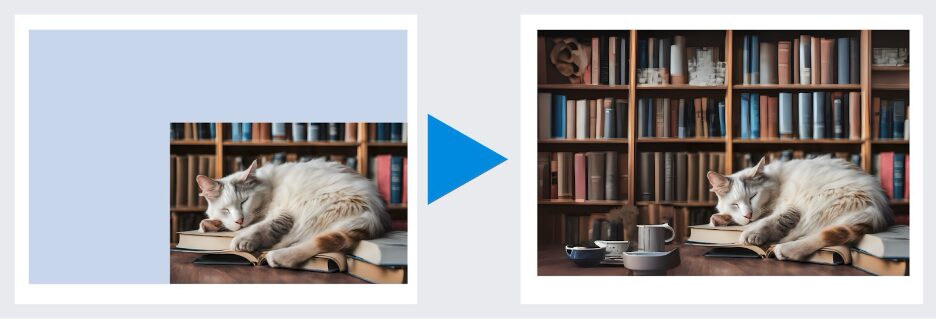
③「マジック加工」
画像に加工を加える機能です。加工したい範囲を選択し、生成したい画像のイメージをテキスト入力するだけで、画像を自動的に調整してくれます。
<「マジック加工」の出力例>
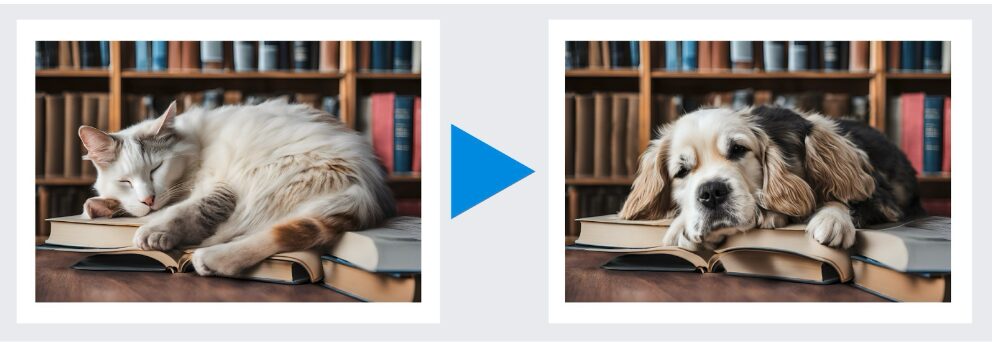
④「マジック消しゴム」
不要な部分を除去する機能です。画像内の不要なオブジェクトを簡単に除去できます。
<「マジック消しゴム」の出力例>
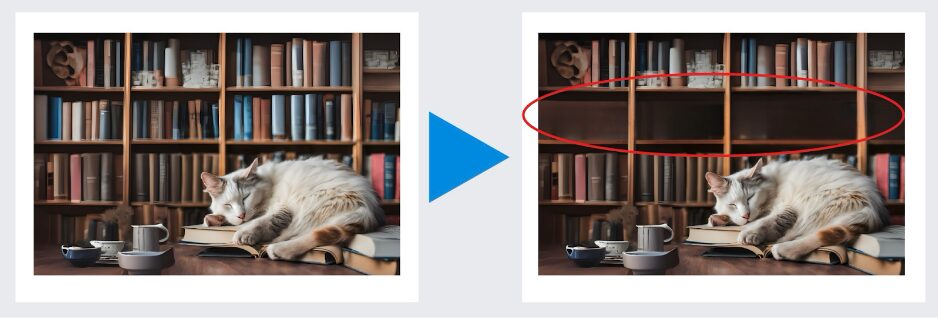
⑤「マジック切り抜き」
画像から被写体を切り抜き、背景と分ける機能です。被写体を移動したり、拡大縮小したりできます。
<「マジック切り抜き」の出力例>
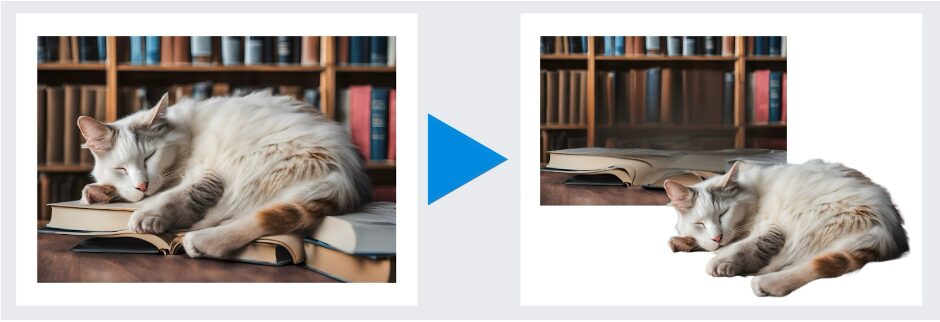
⑥「マジック作文」
文章を生成する機能です。文章の短縮や書き換え、続きなど用途に応じた文章を生成できます。
⑦「テキスト切り抜き」
画像からテキスト部分を切り抜き、背景と分ける機能です。切り抜いたテキストは編集や翻訳ができます。
2|Canva AIの料金プラン
Canva AIはCanvaの「無料プラン」でも利用できます。しかし、「無料プラン」では利用できる機能に制限があり、ストレスを感じる人もいるかも知れません。
まずは「無料プラン」を試してみて、使いやすいと感じた人は機能に制約のない「有料プラン」を選択するといいでしょう。
<「無料プラン」と「有料プラン」の違い>
- 「無料プラン」では、利用できないAI生成機能がある
- 「無料プラン」では、AI生成機能の利用回数が少なく設定されている
|
項目 |
無料プラン |
有料プラン (※2) |
|
月額料金 |
無料 |
980円 |
|
クレジット (※1) |
50/月 |
500/月 |
|
AI生成機能 |
||
|
① マジック生成 |
◯ |
◯ |
|
② マジック拡張 |
✕ |
◯ |
|
③ マジック加工 |
◯ |
◯ |
|
④ マジック消しゴム |
✕ |
◯ |
|
⑤ マジック切り抜き |
✕ |
◯ |
|
⑥ マジック作文 |
◯ |
◯ |
|
⑦ テキスト切り抜き |
✕ |
◯ |
※1)画像生成するのに必要な単位
※2)年払いの料金(2024年9月21日時点)
Canvaの「有料プラン」は他にも「Teamプラン」や「企業向けプラン」も用意されています。気になる人はCanvaの公式料金表を確認してみてください。
3|Canva AIの使い方ガイド
Canva AIの使い方を【無料プラン】でも利用できる機能、【有料プラン】で利用できる機能の順に解説していきます。
3−1|【無料プラン】マジック生成の使い方
Canvaのトップ画面で「①素材」→「②独自のものを生成する」の順にクリックします。
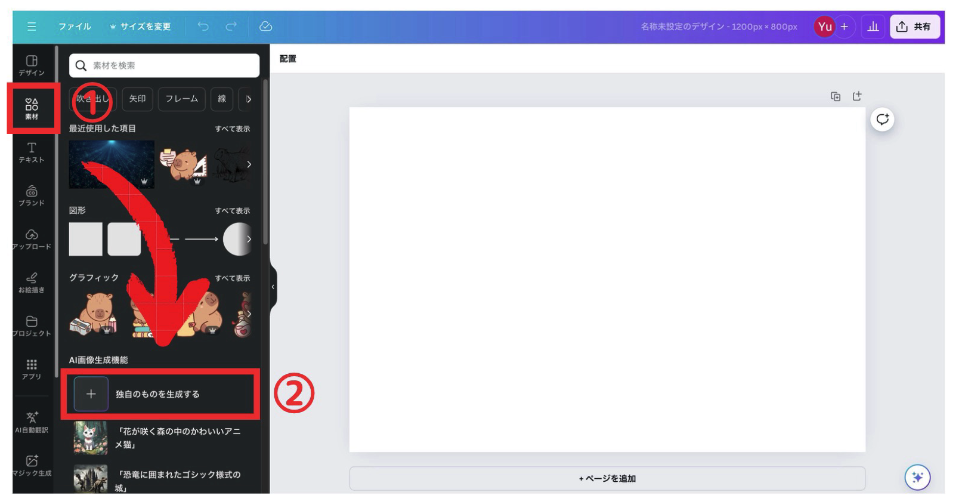
次に、以下の手順で画像生成を行います。
①「作成するものを説明」に生成したい画像のイメージをテキスト入力する。
ポイント1:文章、または単語を並べる
ポイント2:文章の場合は、短い文を組み合わせる
ポイント3:単語の場合は、強調したいものから順に入力する
②「スタイル」で生成したい画像の画風を選択する。
③「縦横比」で生成したい画像の縦横比を選択する。
最後に、画面下部の「画像を生成」をクリックする。
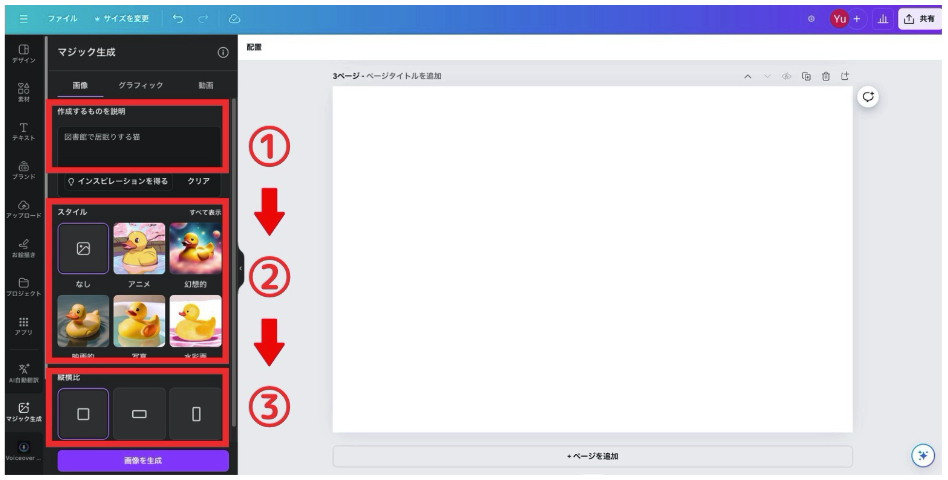
今回は「図書館で居眠りする猫」と入力してみました。「マジック生成」で出力された実際の画像がこちらです。(Canva AIは日本語入力に対応している点も特徴です)
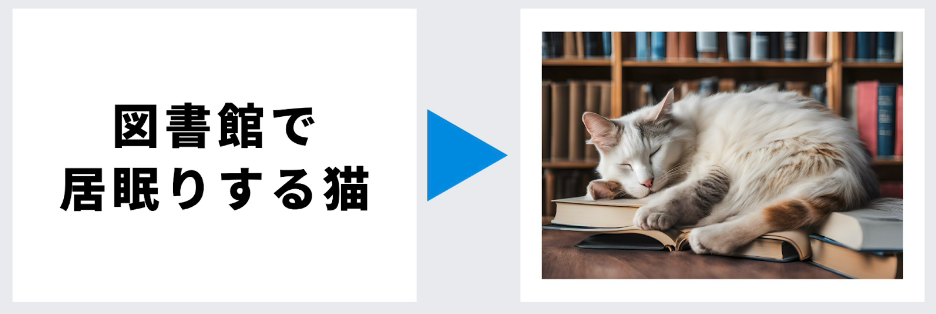
3−2|【無料プラン】マジック加工の使い方
「①加工したい画像を選択」してから「②画像を編集」→「③マジック加工」の順にクリックします。
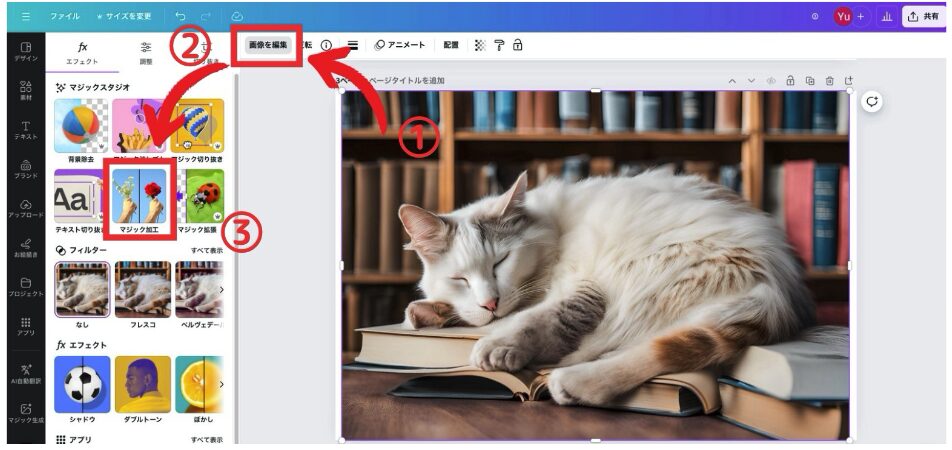
次に、以下の手順で画像加工を行います。
①「ブラシ」または「クリック」で加工したいエリア(範囲)を選択する。
②「編集内容を記入」に生成したい画像のイメージを文章、または単語で入力する。
③「生成」ボタンをクリックする。
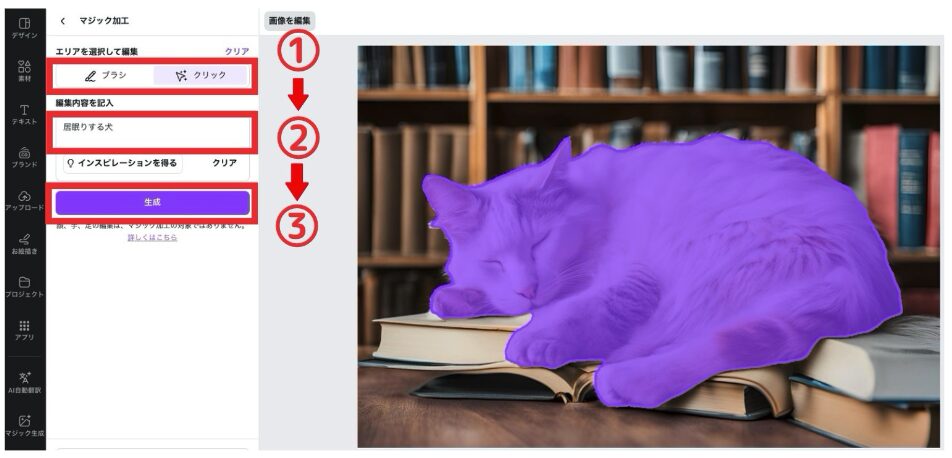
今回は「編集内容を記入」に「図書館で居眠りする犬」と入力してみました。「マジック加工」で出力された実際の画像がこちらです。
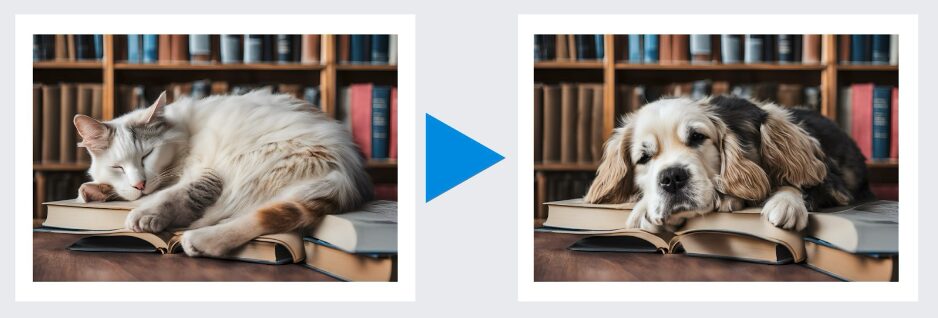
3−3|【無料プラン】マジック作文の使い方
「生成したい文章を選択」してから「マジック作文」をクリックします。次に、「続きを自動で作文」や「短縮」などの中から、AIにして欲しいことを選択します。
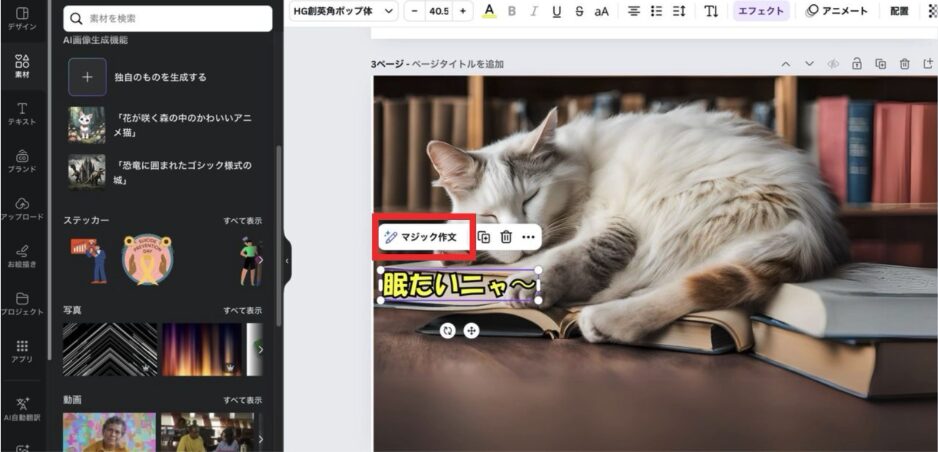
今回は「続きを自動で作文」を選択してみました。「マジック作文」で出力された実際の文章がこちらです。

3−4|【有料プラン】マジック拡張の使い方
「①拡張したい画像を選択」してから、「②画像を編集」→「③マジック拡張」の順にクリックします。
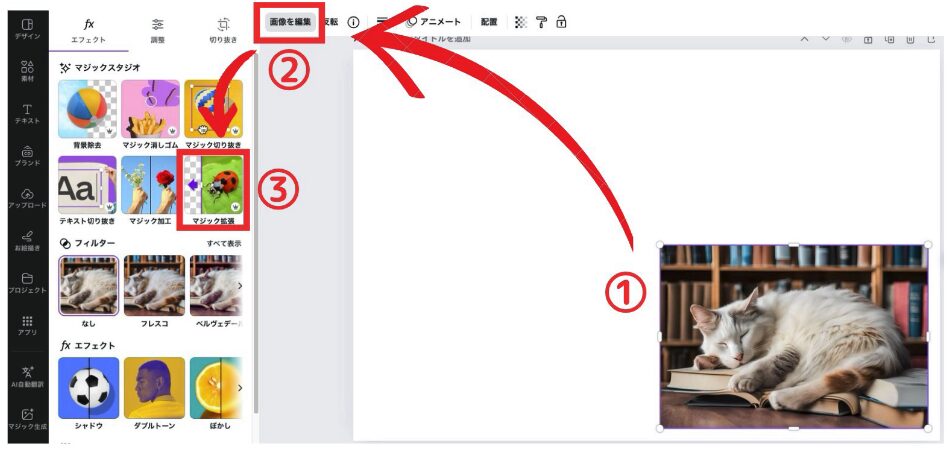
次に、以下の手順で画像拡張を行います。
①「展開」を選択する。
②「縦横比」で拡張範囲を選択する。
③「生成」ボタンをクリックする。
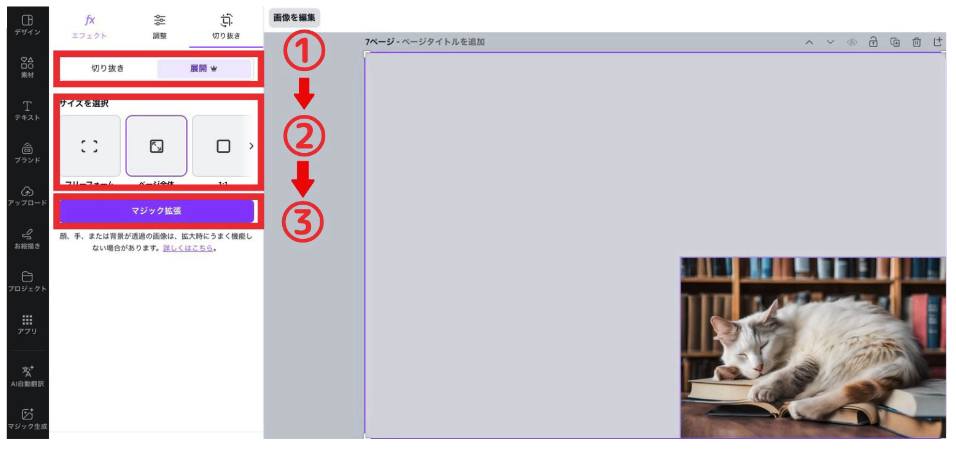
今回は縦横比「フリーフォーム」を選択してみました。「マジック拡張」で出力された実際の画像がこちらです。コーヒーカップなど元の画像には無かったものまで、雰囲気に合ったものを生成してくれました。
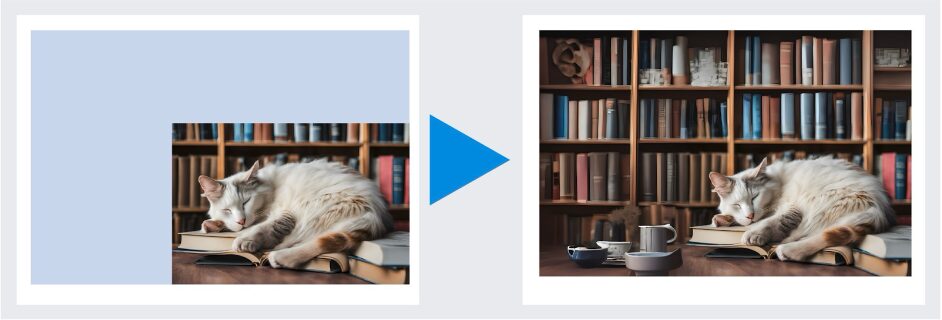
3−5|【有料プラン】マジック消しゴムの使い方</h3>
「①加工したい画像を選択」してから、「②画像を編集」→「③マジック消しゴム」の順にクリックします。
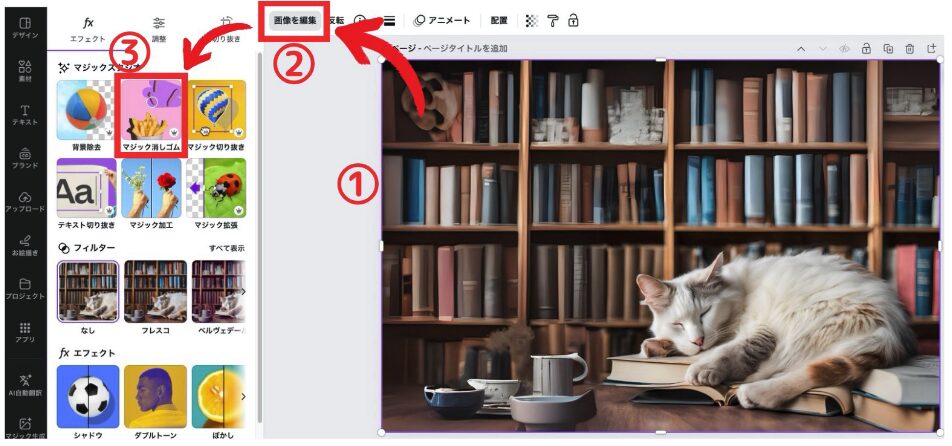
次に、以下の手順で画像の除去を行います。
①「ブラシ」または「クリック」で加工したいエリア(範囲)を選択する。
②「削除する」を選択する。
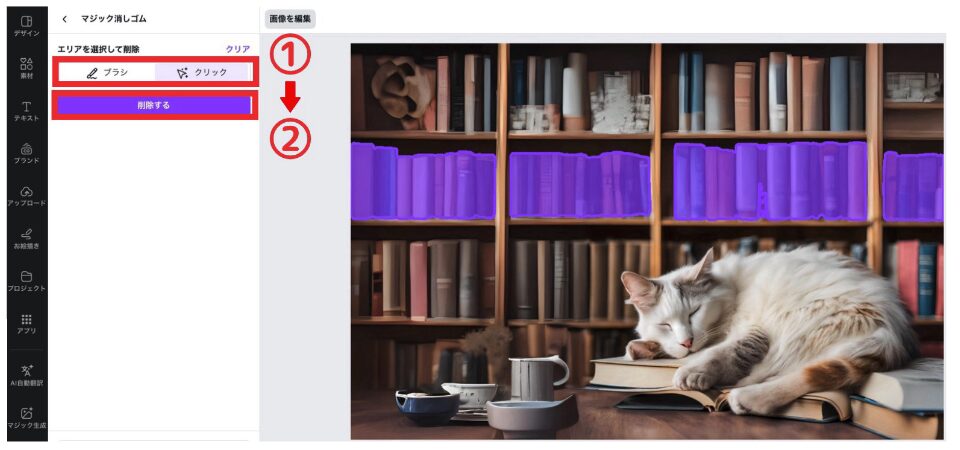
今回は本棚中段の本をエリア選択してみました。「マジック消しゴム」で出力された実際の画像がこちらです。本の削除と、背景を自動生成してくれました。
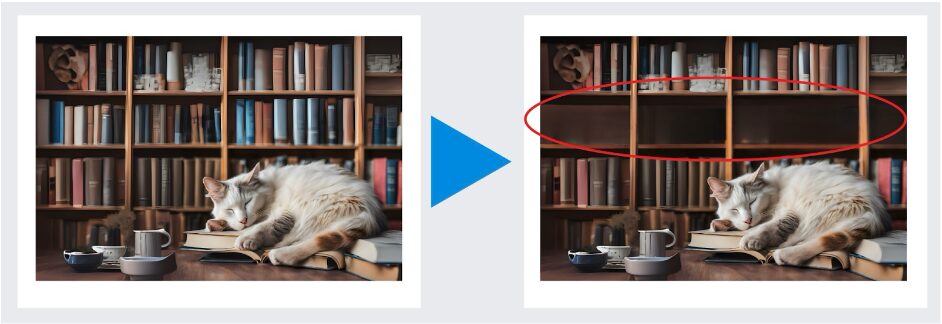
3−6|【有料プラン】マジック切り抜き・背景除去の使い方
「①加工したい画像を選択」してから、「②画像を編集」→「③マジック切り抜き」または「③背景除去」の順にクリックします。
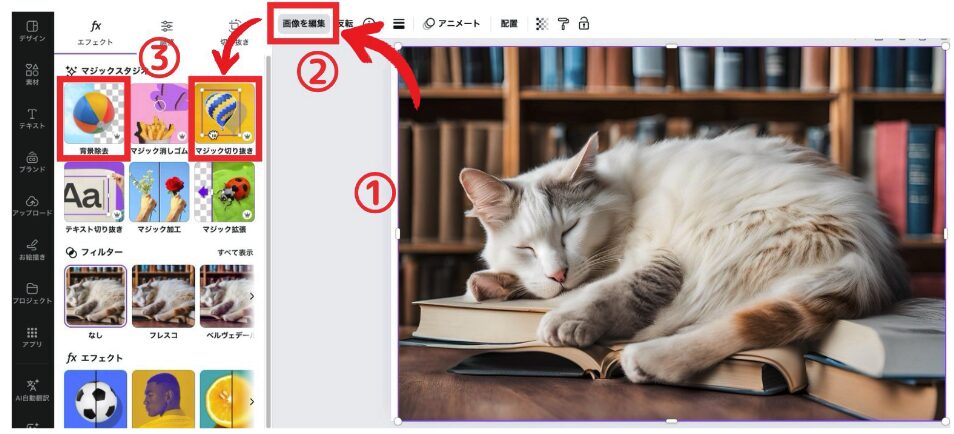
次に、以下の手順で画像の切り抜き・背景除去を行います。
①「ブラシ」または「クリック」で加工したいエリア(範囲)を選択する。
②「切り抜き」ボタンをクリックする。
(「背景除去」の場合は①の作業は必要ありません)
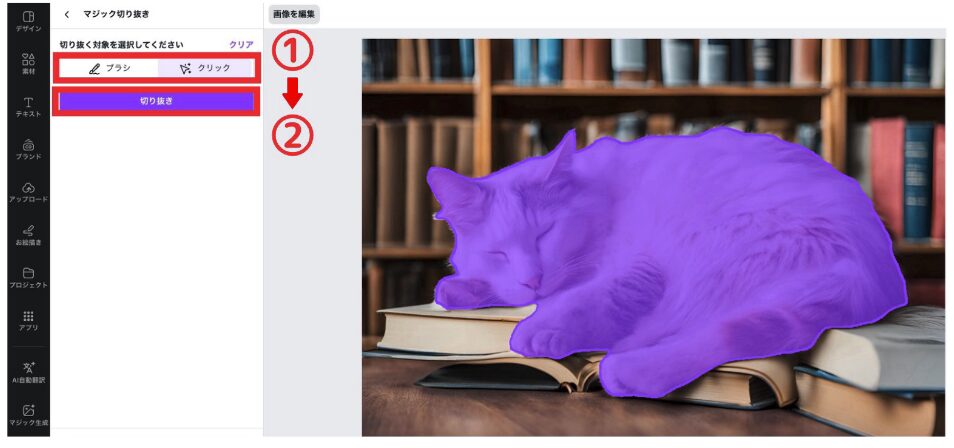
「マジック切り抜き」で出力された実際の画像がこちらです。被写体の猫を切り取ることができました。猫が元々いた場所も少し違和感は残りますが、AIが背景を自動生成してくれています。
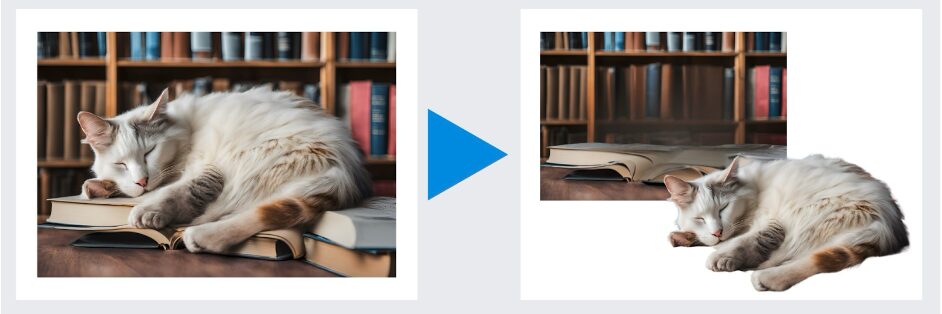
3−7|【有料プラン】テキスト切り抜きの使い方
「①テキスト切り抜きしたい画像を選択」してから、「②画像を編集」→「③テキスト切り抜き」の順にクリックします。
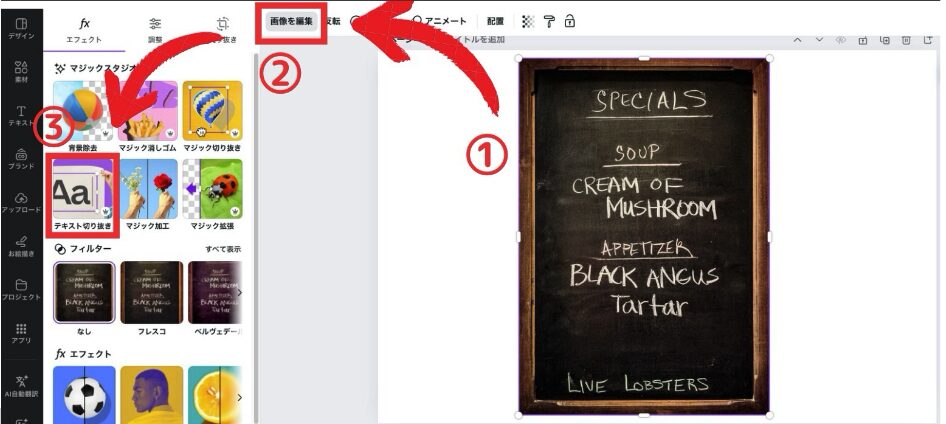
次に、以下の手順でテキスト切り抜きを行います。
①「クリック」または「すべてのテキスト」で切り抜きたいテキストを選択する。
②「切り抜き」ボタンをクリックする。
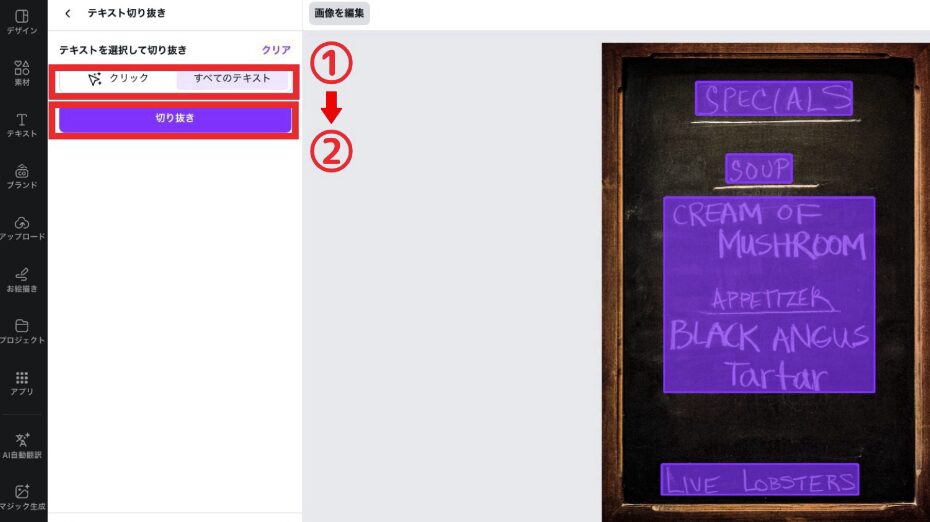
切り抜いたテキストは編集や日本語翻訳ができます。
4|Canva AIの注意点
Canva AIは、簡単にAIをデザイン制作に活用できる便利なツールですが、注意点もあります。
4−1|商用利用可能だが、著作権とライセンスに注意が必要
Canva AIで生成した画像は商用利用が可能です。このことは、Canvaの公式サイトから確認できます。
引用元:Canva,FAQ「Canvaの「Text to Image(画像生成AI)」機能をつかって作った画像にはどのような著作権が発生しますか?」,2024年9月21日時点
しかし「Canvaが著作権を主張しない」=「利用者に著作権がある」ではない点に注意が必要です。このことも、Canvaの公式サイトから確認できます。
引用元:Canva,『Canvaの「Text to Image(画像生成AI)」機能をつかった場合の著作権について』,2024年9月21日時点
Canva AIで生成した画像の利用責任は利用者にあります。生成した画像を商用利用する場合は、他人の著作物を侵害していないか、ライセンスフィーが発生しないか、しっかり調査することが大切です。
4−2|Canva AIで禁止されている行為
Canva AIを利用する上で注意すべきことは、著作権だけではありません。
Canva AIで禁止されている以下の行為にも気をつけなければいけません。(一部抜粋)
- 個人のプライバシーを侵害すること
- 他人に苦痛を与えること
- 差別的な意図を感じさせること
- 性的な内容を含めること
- Canva AIで生成したものを、自分が創り出したものと偽ること
このことは、Canvaの「利用規約」に記載されています。
引用元:Canva,「利用規約」,最終更新日:2024年2月16日, 2024年9月21日時点
引用元:Canva,「AIサービスに関する利用規約」,最終更新日:2024年2月16日, 2024年9月21日時点
Canva AIで生成した画像や動画、文章を公開するときは必ず確認しましょう。
5|まとめ
今回はCanva AIの基本機能と使い方を解説しました。
<要点>
- Canva AIとは、グラフィックデザインツール「Canva」に搭載されている生成AI機能のこと
- Canva AIは【有料プラン】(980円/月)の利用がおすすめ
- Canva AIの特徴は2点
- 「AI」「テンプレート」「手作業」の同時作業が可能
- ユーザーインターフェイスが直感的で、誰でも使える
- Canva AIでよく使う基本機能は7つ
- 【無料プラン】マジック生成
- 【無料プラン】マジック加工
- 【無料プラン】マジック作文
- 【有料プラン】マジック拡張
- 【有料プラン】マジック消しゴム
- 【有料プラン】マジック切り抜き・背景除去
- 【有料プラン】テキスト切り抜き
- Canva AIは商用利用が可能。著作権と禁止事項は注意が必要。
デザインツール上にAI機能を搭載したことで、「AI」「テンプレート」「手作業」がシームレスにつながり、Canvaはより創造的なツールに進化しました。
UI(ユーザーインターフェース)も直感的なので、デザイン経験が無い人でも、プロ並みにクオリティの高いオリジナル画像を制作できます。まずは無料プランで色々試してみてくださいね。
Canvaのサイトはこちら>>Canva
Canva AIの公式紹介動画はこちら>>「マジックスタジオの登場 | AIの魔法が、あなたの仕事を加速する。」
参考:FigmaとCanvaの違いは?どっちを選ぶかを比較(機能、料金、口コミ)
参考記事:日常生活で人工知能(AI)が使われているものは?活用例や今度活躍するシーンを解説|活学キャリア (株式会社ラストデータ)
Recommend
おすすめ記事
New Topics
新着記事